كيفية حذف بارتيشن علي Windows 10/11
لا يمكنك حذف القسم على نظام التشغيل Windows 10/11؟ - إليك كيفية الإصلاح
يعد حذف أقسام القرص الصلب أمرًا ضروريًا ، خاصةً إذا كانت مساحة القرص منخفضة لديك. في مثل هذه الحالات ، يقوم المستخدمون عادةً بحذف وحدة التخزين التي لم يتم استخدامها لإفساح المجال لوحدة التخزين الممتلئة تقريبًا. تُستخدم الأداة المساعدة لإدارة الأقراص عادةً لحذف أقسام القرص الصلب. ومع ذلك ، هناك بعض الحالات التي يكون فيها خيار "حذف وحدة التخزين" غير نشط ، حيث لا يمكن للمستخدمين حذف الأقسام في Windows 10/11 .
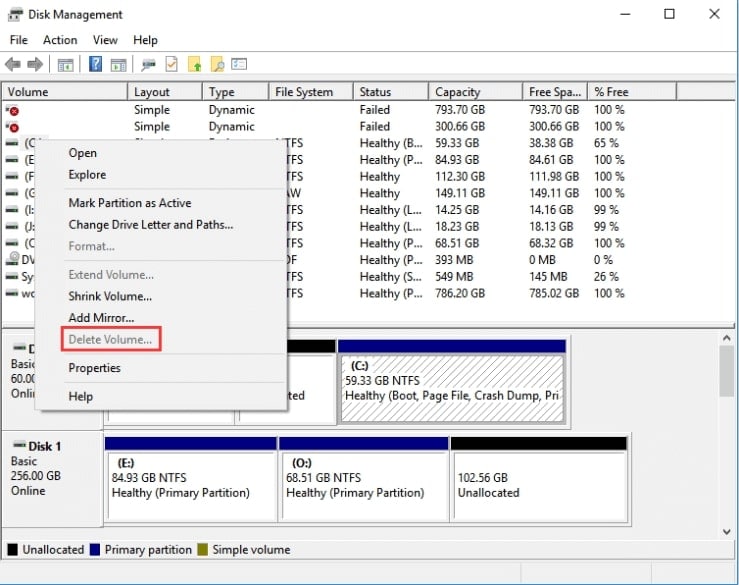
فيما يلي بعض المواقف التي يتم فيها تعطيل خيار حذف وحدة التخزين ، ولا يمكنك حذف القسم:
إزالة قسم استرداد OEM / Windows
يمكن أن يستهلك قسم الاسترداد عدة غيغابايت ، لذا لا بأس من حذفه لتحرير مساحة على القرص. ومع ذلك ، نظرًا لأن قسم الاسترداد مخفي ومحمي ، فلا يمكنك حذفه في إدارة الأقراص.
حذف القسم من محرك أقراص فلاش USB أو بطاقة SD
إذا لم يكن نظام التشغيل الخاص بك هو الإصدار 1803 من Windows 10 أو إصدار أحدث ، فلا يمكنك إزالة القسم من محرك أقراص فلاش USB ، أو سيتم اعتبار بطاقة SD جهازًا قابلاً للإزالة.
حذف قسم مشغل النظام
لسوء الحظ ، عندما تريد حذف محرك أقراص النظام C في Windows 10/11 Disk Management ، يكون خيار "Delete Volume" غير نشط. هذا لأن محرك الأقراص C يحتوي على ملفات تمهيد نظام التشغيل للتمهيد ولا يمكن إزالته من داخل Windows.
نظرًا لأن الخطأ ليس نتيجة عوامل مختلفة ، فيمكنه حل هذه المشكلة بحلين بسيطين مدرجين أدناه.
اقرا ايضا : ايقاف حماية ويندوز 10 و11
الطريقة الأولى: الإصلاح لا يمكن حذف القسم باستخدام DiskPart CMD
تتيح لك أداة DiskPart ، وهي أداة سطر أوامر في Windows ، إنشاء أقسام أساسية أو منطقية ، وتحويل FAT32 إلى NTFS بدون تنسيق ، وحذف أقسام استرداد OEM ، من بين أشياء أخرى. فيما يلي كيفية حذف قسم في DiskPart خطوة بخطوة:
الخطوة 1 . اضغط على Windows + R لفتح مربع التشغيل . اكتب cmd وانقر فوق موافق .
طريقة حذف بارتيشن علي Windows 10/11
الطريقة الأولى: الإصلاح لا يمكن حذف القسم باستخدام DiskPart CMD
تتيح لك أداة DiskPart ، وهي أداة سطر أوامر في Windows ، إنشاء أقسام أساسية أو منطقية ، وتحويل FAT32 إلى NTFS بدون تنسيق ، وحذف أقسام استرداد OEM ، من بين أشياء أخرى. فيما يلي كيفية حذف قسم في DiskPart خطوة بخطوة:
الخطوة 1 . اضغط على Windows + R لفتح مربع التشغيل . اكتب cmd وانقر فوق موافق .
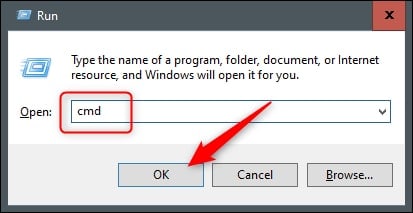
اقرا ايضا : كيفية تسجيل الشاشة على Windows 11
الخطوة الثانية . لحذف قسم من جهاز الكمبيوتر الخاص بك ، قم بتنفيذ الأوامر التالية واحدًا تلو الآخر:
حدد قرص قائمة DiskPart
القرص #
قائمة القسم
حدد القسم #
حذف القسم
حدد قرص قائمة DiskPart
القرص #
قائمة القسم
حدد القسم #
حذف القسم
DiskPart
list disk
selected disk #
list partition
select partition #
delete partition
list disk
selected disk #
list partition
select partition #
delete partition
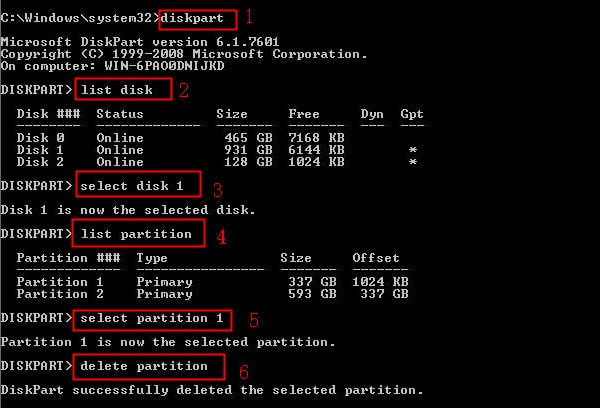
الخطوة 3 . اكتب Exit لإغلاق عملية حذف القسم بعد رؤية الرسالة "حذف DiskPart القسم المحدد بنجاح."
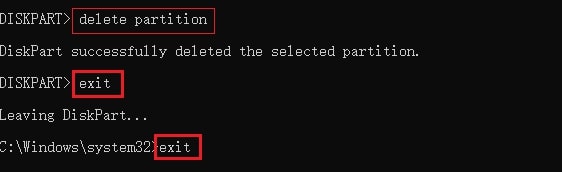
Tags
الكمبيوتر
