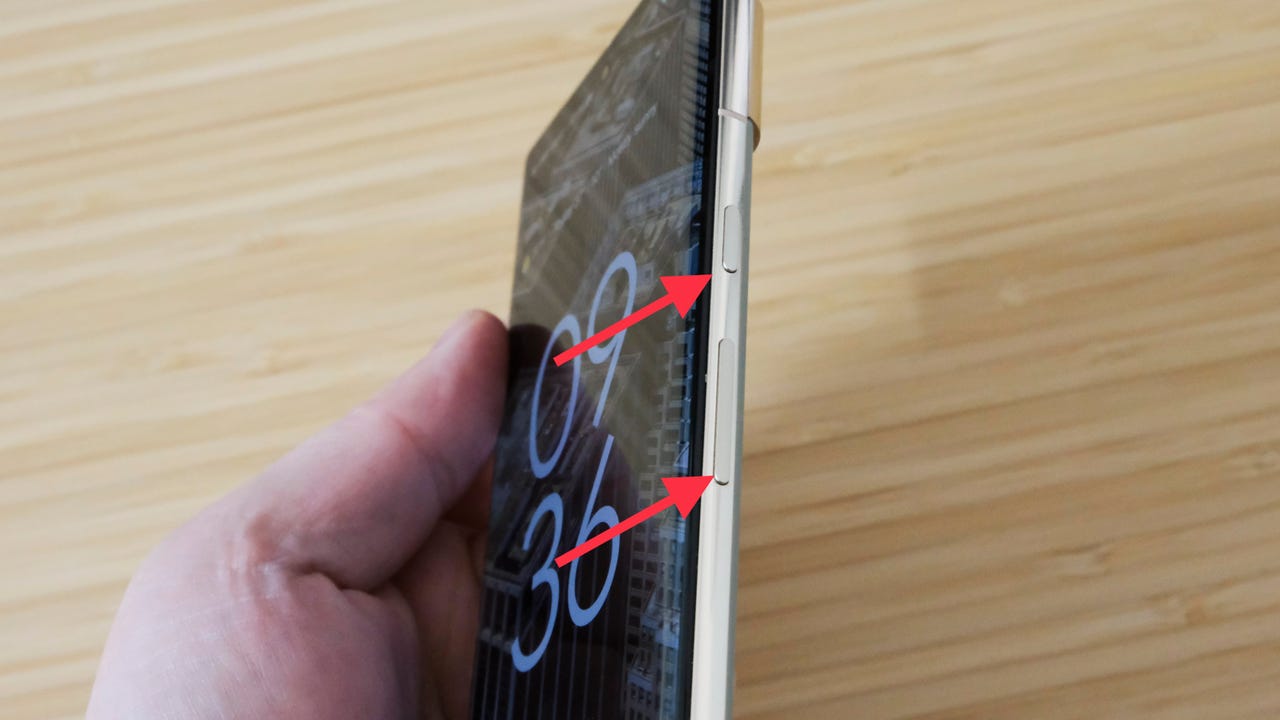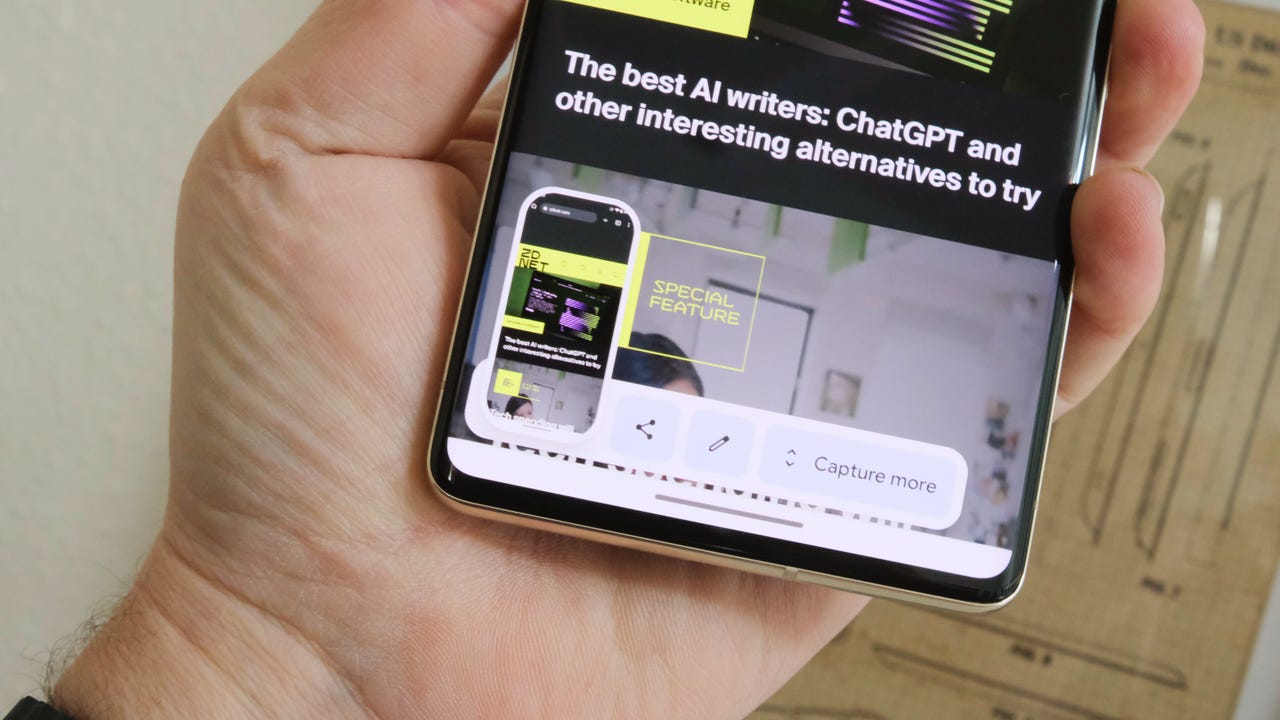كيفية التقاط لقطة شاشة على Android
في المرة التالية التي ترى فيها شيئًا ما على شاشتك تريد الاحتفاظ بسجل له ، يمكنك استخدام طريقة لقطة الشاشة العامة لأجهزة Android عن طريق الضغط على زر خفض الصوت في نفس الوقت مع زر السكون والاستيقاظ.
عادةً ما تكون الحيلة هي الاحتفاظ بكلا الزرين لمدة ثانية قصيرة ، وبعد ذلك سترى وميض الشاشة مشابهًا لفلاش الكاميرا ، مما يتيح لك معرفة أن لقطة الشاشة قد تم التقاطها. ومع ذلك ، في هواتف Samsung Galaxy الأحدث ، سيؤدي الضغط على الأزرار إلى إظهار قائمة الطاقة ، لذا ما عليك سوى الضغط بسرعة على الزرين.
عند التقاط لقطة الشاشة ، سترى معاينة الصورة المصغرة للشاشة تظهر في الزاوية السفلية اليسرى من شاشتك ، مع شريط أدوات من الخيارات للقيام بأشياء مثل تحرير لقطة الشاشة أو مشاركتها أو حتى حذفها.
كيفية التقاط لقطة شاشة قابلة للتمرير
بدلاً من التقاط لقطات شاشة متعددة لشيء مثل محادثة نصية أو صفحة ويب ، يمكنك استخدام أداة لقطة الشاشة لتوسيع لقطة الشاشة. للبدء ، التقط لقطة شاشة كما تفعل عادةً ، ثم انظر إلى شريط الأدوات الذي يظهر بجوار الصورة المصغرة.
على هواتف Samsung Galaxy ، يمكنك التقاط لقطة شاشة قابلة للتمرير من خلال النقر على أيقونة السهم المزدوج. سيتم تمرير كل نقرة على الزر لأسفل قليلاً ، والتقاط لقطة شاشة أخرى ، ثم التوقف مؤقتًا. كلما نقرت على هذا الزر ، زادت مدة لقطة الشاشة. تحتوي هواتف Motorola على زر مماثل لزر Samsung ، لكنه يستمر في التمرير والتقاط الشاشة حتى تضغط على زر الإيقاف.
في تشكيلة Google Pixel ، لا يوجد زر به أسهم. بدلاً من ذلك ، هناك زر يسمى التقاط المزيد . عند تحديد ذلك ، سترى عرضًا مصغرًا لما هو موجود على شاشتك ، جنبًا إلى جنب مع أداة الاقتصاص. اسحب هذه الأداة لأسفل لضبط حجم لقطة الشاشة القابلة للتمرير. عندما تتضمن لقطة الشاشة كل ما تريده ، اضغط على زر حفظ.
هل هناك طرق أخرى لأخذ لقطة شاشة؟
هناك العديد. إذا كان لديك هاتف Samsung Galaxy يدعم S Pen ، فيمكنك استخدام S Pen لالتقاط لقطات شاشة. في الواقع ، إذا كان القلم مضمنًا في الهاتف (مثل أي جهاز Note أو Galaxy S22 Ultra ) ، فإن القائمة المنبثقة عند إزالة القلم تمنحك خيار التقاط جزء من شاشتك أو كلها.
تحتوي هواتف Samsung و Motorola على إيماءات تؤدي إلى لقطات شاشة. على هاتف Motorola ، يمكنك وضع ثلاثة أصابع على الشاشة والتمرير لأسفل ، لكنك ستحتاج إلى تمكين الميزة في تطبيق الإعدادات (ابحث فقط عن "لقطة شاشة" وستجدها).
على هواتف Samsung ، يمكنك استخدام حافة راحة يدك عبر الشاشة لالتقاط لقطة شاشة. لدي وقت طويل في الحصول على هذا حتى يعمل. يمكنك العثور على مفتاح التبديل لتشغيله أو إيقاف تشغيله من خلال البحث في تطبيق الإعدادات عن "لقطة شاشة".
أين أجد لقطات الشاشة بعد أن آخذها؟
هذا يعتمد. على الهواتف التي تأتي مع صور Google باعتباره التطبيق الوحيد الذي يمكنك من خلاله العثور على الصور ومقاطع الفيديو الخاصة بك وعرضها ، هذا هو المكان الذي ستنتقل إليه أيضًا لعرض لقطات الشاشة الخاصة بك. ومع ذلك ، ليس من الواضح تمامًا مكان وجودهم في تطبيق الصور إلا إذا قمت بما يلي: افتح تطبيق الصور ، وحدد المكتبة في أسفل الصفحة. ابحث عن ألبوم لقطات الشاشة واضغط عليه لفتحه.
إذا كنت ترغب في مزامنة ألبوم لقطات الشاشة الخاص بك مع حساب صور Google الخاص بك ، فيمكنك تشغيله عند عرض الألبوم ، وبعد ذلك سترى لقطات الشاشة الخاصة بك عند عرض علامة التبويب "الصور".
بالنسبة للهواتف الأخرى ، مثل تشكيلة Galaxy من Samsung ، ستستخدم تطبيق المعرض المثبت مسبقًا على الهاتف. افتح التطبيق ، وانقر فوق الألبومات ، ثم حدد ألبوم لقطات الشاشة الخاص بك لمشاهدتها جميعًا في مكان واحد. وإلا ، فسيتم دمجها مع بقية الصور ومقاطع الفيديو في علامة تبويب الصور.
كيف أشارك لقطة شاشة؟
لديك خياران. يمكنك استخدام شريط الأدوات الذي يظهر بجانب الصورة المصغرة لمشاركتها فور التقاطها ، أو يمكنك مشاركة لقطة الشاشة من تطبيق المعرض أو الصور ، بناءً على الهاتف الذي تستخدمه.