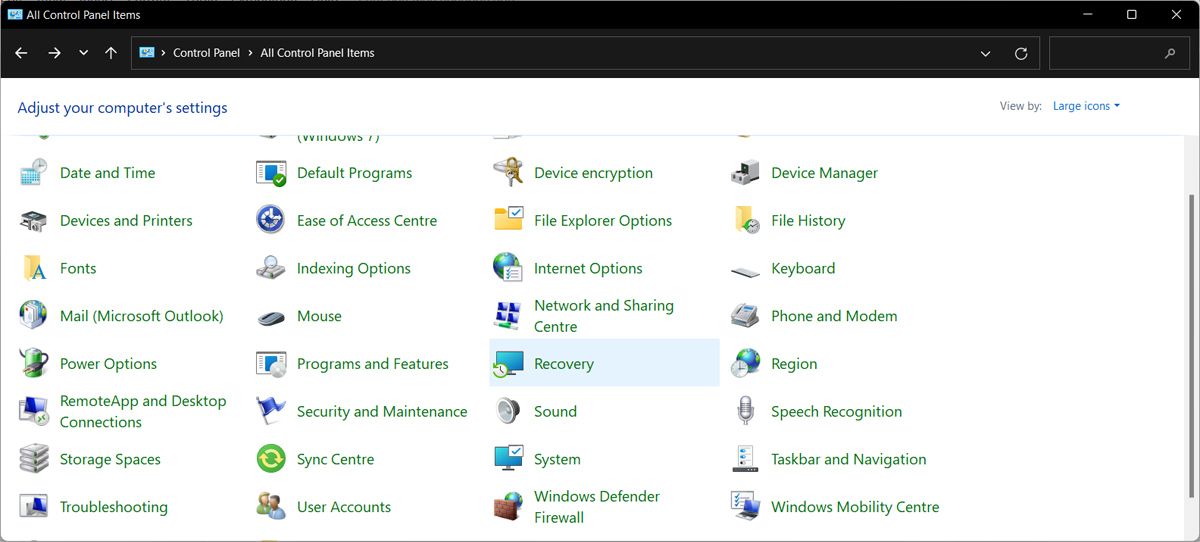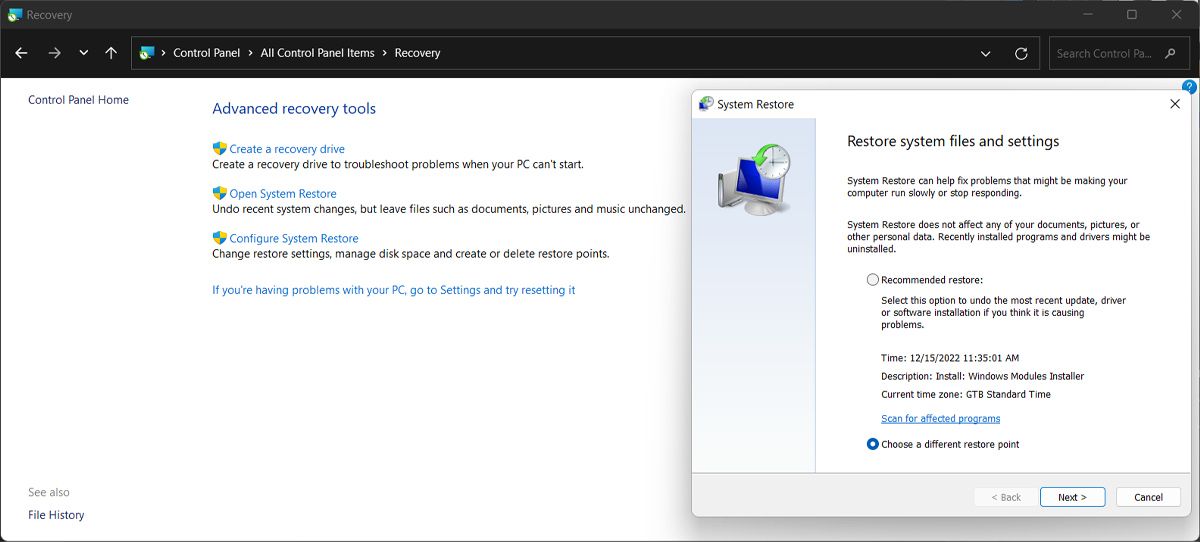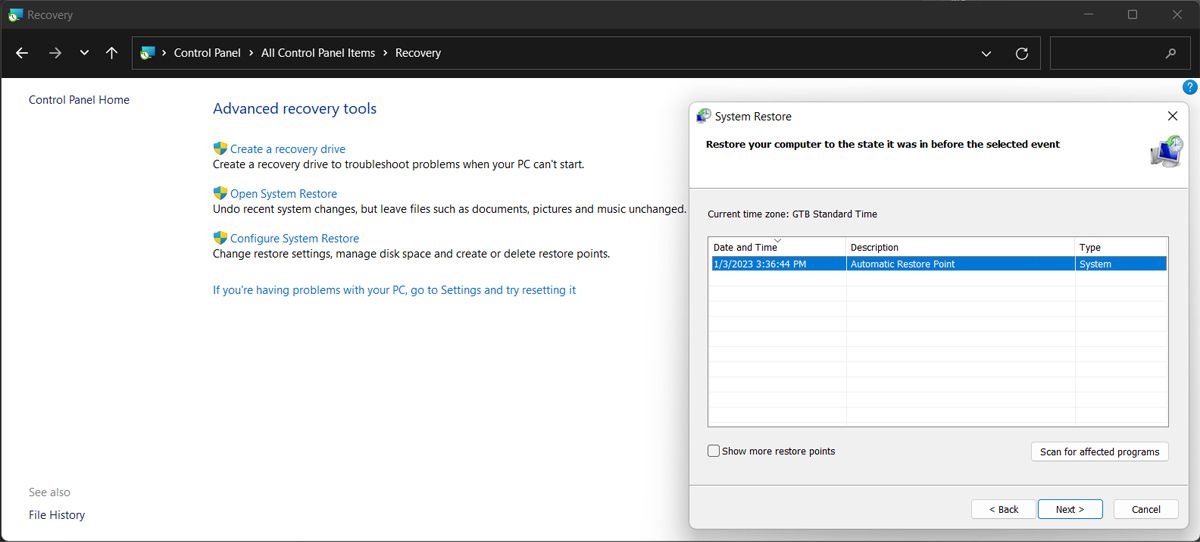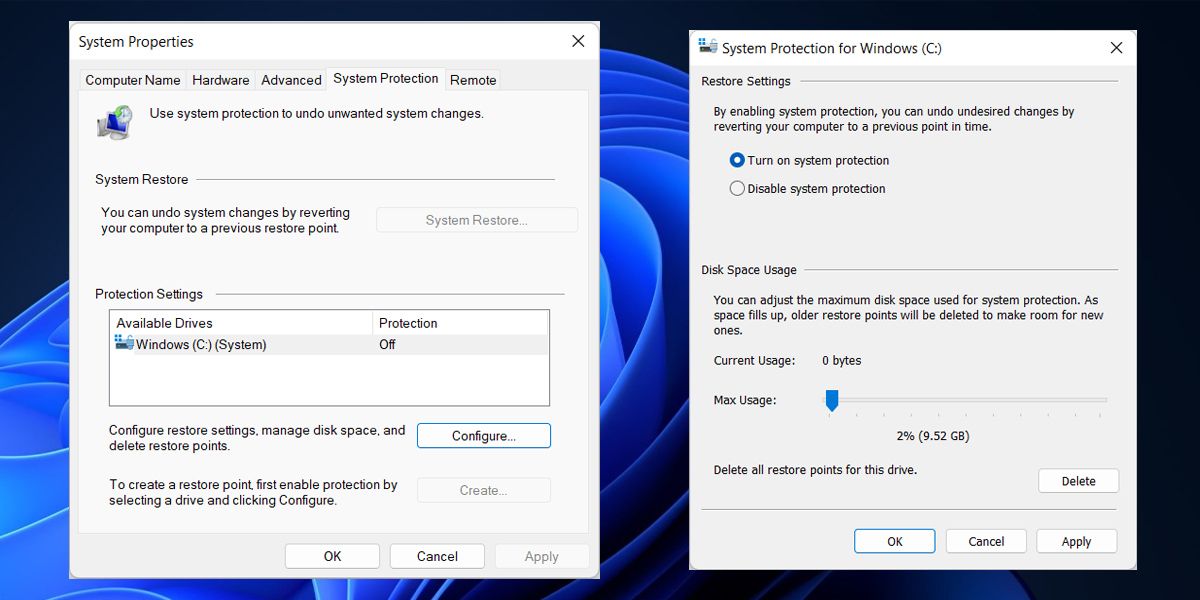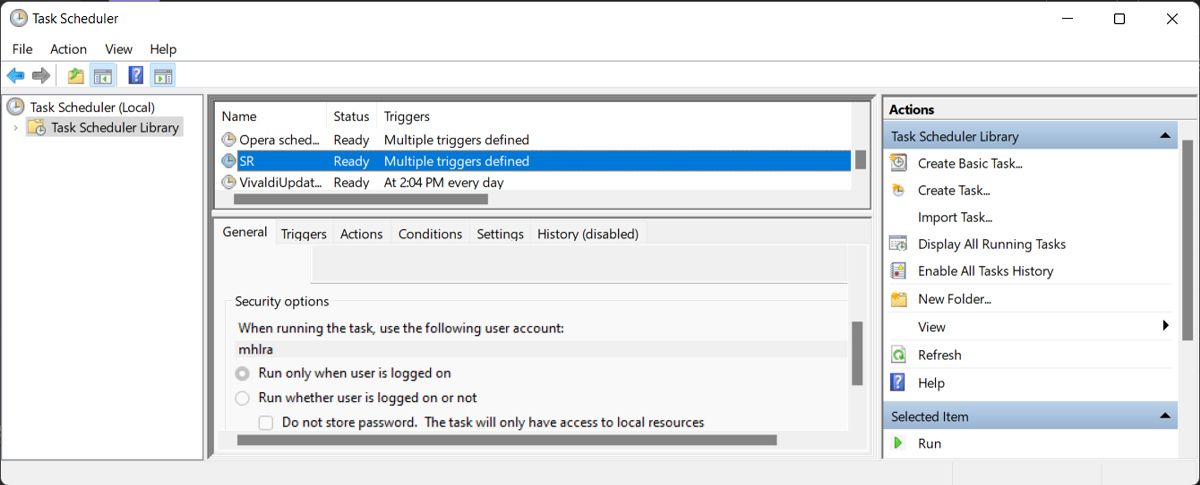كيفية اعادة نظام الويندوز الي حالتة السابقة
في كل مرة يعمل فيها جهاز الكمبيوتر الخاص بك ، تكون استعادة النظام موجودة لإنقاذك. لنفترض أن شيئًا ما حدث خطأ في تحديث كبير للنظام ، أو أن أحد البرامج المثبتة حديثًا يسبب لك مشاكل ، أو ربما كنت تتعامل مع غزو برمجيات خبيثة.
عندما تواجه إحدى هذه المشكلات ، يمكنك استخدام "استعادة النظام" لإعادة الكمبيوتر إلى حالته السابقة. ولكن لكي يحدث هذا ، تحتاج إلى التأكد من تشغيل استعادة النظام ، وتكوينه بشكل صحيح.
إذا كان هذا يبدو مخيفًا ، فلا تقلق. سنرشدك خلال عملية تمكين استعادة النظام وتخصيصه.
كيفية التحقق من وتكوين استعادة نظام Windows
يبدو التحقق مما إذا كانت استعادة النظام نشطة أم لا كشيء بسيط - وفي معظم الأحيان هو كذلك - ولكن هناك الكثير من الطرق المختلفة للتحقق مما إذا كان يقوم بما تعتقد أنه يفعله. ربما يتم تثبيته وتشغيله ، ولكن أخذ نقاط استعادة النظام على فترات متباعدة أكثر بكثير مما كنت تعتقد؟
أولاً ، قم بتسجيل الدخول باستخدام حسابك الإداري ، حتى تتمكن من الوصول إلى استعادة نظام Windows وتكوينه.
للتحقق من إعدادات استعادة النظام ، قم بتشغيل لوحة التحكم واضبط خيار العرض حسب إلى الرموز الكبيرة . ثم حدد الاسترداد وانقر فوق فتح استعادة النظام .
حدد اختيار نقطة استعادة مختلفة . سيبدو أنك تدخل في الأداة المساعدة لأخذ نقطة استعادة النظام ولكن فقط انقر فوق التالي حتى تتمكن من الدخول إلى الأداة المساعدة للاطلاع على محفوظات جميع نقاط استعادة النظام السابقة.
في الشاشة التالية ، سترى قائمة بمجموعات التاريخ / الوقت لنقاط الاستعادة الأخيرة. ما تريد رؤيته هو إدخال متكرر مع وصف نقطة الاستعادة التلقائية . قم بالتمرير لأسفل وشاهد عدد مرات أخذ نقاط الاستعادة التلقائية هذه.
هل يبدو أسبوعيًا أم نصف أسبوعيًا أم شهريًا أم لا شيء على الإطلاق؟ تأكد من أن معدل تكرار نقاط الاستعادة هو ما تتوقعه حتى لا تترك مفاجأة سيئة في وقت لاحق عندما تحتاج حقًا إلى استعادة جهاز الكمبيوتر الخاص بك.
انقر فوق إلغاء . لست بحاجة إلى المرور بنقطة استعادة الآن (إلا إذا كنت تريد ذلك بالطبع).
كيفية تكوين استعادة ويندوز
هل التردد على الإطلاق ليس كما تتوقع؟ ألا ترى أي نقاط استعادة على الإطلاق؟ في إصدارات Windows الأقدم ، تم تمكين ميزة "استعادة النظام" افتراضيًا. ومع ذلك ، في Windows 11 ، يجب عليك تشغيله يدويًا.
لذا ، إذا قمت مؤخرًا بتثبيت Windows 11 ، فلنلقِ نظرة سريعة على كيفية تمكين استعادة النظام.
في شريط بحث قائمة ابدأ ، ابحث عن إنشاء نقطة استعادة وحدد أفضل تطابق . سيؤدي هذا إلى إظهار نافذة خصائص النظام ، حيث يجب عليك التحقق من قسم إعدادات الحماية للتحقق مما إذا تم تمكين استعادة النظام.
إذا تم إيقاف تشغيله ، فحدد أحد محركات الأقراص وانقر فوق تكوين . ثم حدد خيار تشغيل حماية النظام وانقر فوق تطبيق> موافق .
إذا كنت ترغب في الحصول على نقاط استعادة متكررة ، فتأكد من ضبط الحد الأقصى لمساحة القرص المستخدمة لحماية النظام على أقصى استخدام. آخر شيء تريده هو فشل استعادة النظام لأنك لم تخصص ذاكرة كافية لنقاط الاستعادة هذه.
إذا كنت قلقًا من أن تستهلك نقاط الاستعادة الكثير من موارد مساحة الكمبيوتر ، فيمكنك تحديد نقاط الاستعادة التي لم تعد بحاجة إليها وحذفها يدويًا .
أيضًا ، بينما يستمر نظامك في إنشاء نقاط استعادة ، سيحذف Windows النقاط القديمة لإفساح المجال لنقاط جديدة. إذا كانت المساحة منخفضة باستمرار ، فقد يكون من الصعب معرفة عدد المرات التي يقوم فيها Windows بإنشاء نقطة استعادة جديدة ، حيث يتم حذفها باستمرار. لحسن الحظ ، يمكنك بسهولة معرفة ذلك باستخدام برنامج جدولة المهام.
كيفية التحقق من تكرار نقطة الاستعادة
ربما تعلم أنه يمكنك استخدام Windows Task Scheduler لأتمتة المهام المملة أو تشغيل البرامج تلقائيًا ، ولكن يمكنك أيضًا استخدامها للتحقق من وظائف النظام المهمة مثل استعادة النظام.
في شريط بحث قائمة ابدأ ، ابحث عن برنامج جدولة المهام وانقر على تشغيل كمسؤول . انقر فوق مكتبة برنامج جدولة المهام وابحث عن مكتبة باسم SR . عند فتح هذه المهمة ، يجب أن ترى أن الموقع يشير إلى Windows \ SystemRestore \ .
انقر فوق علامة المشغلات لمعرفة ما الذي يقوم بتشغيل المهمة. يجب أن يتضمن ذلك ترددًا محددًا بوقت. يجب أن تكون نقطة الاستعادة اليومية أكثر من كافية ، وحتى الأسبوعية ستكون جيدة في معظم الحالات. بالطبع ، يمكنك ضبط Windows لإنشاء نقطة استعادة بقدر ما تريد.
هناك طريقة أخرى لمعرفة مدى تكرار عمليات الاستعادة السابقة وهي النقر فوق علامة التبويب " المحفوظات " لهذه المهمة. هنا ، سترى جميع عمليات الإعدام السابقة. يعد هذا في الواقع مكانًا جيدًا للذهاب إليه لاستكشاف أي عمليات استعادة فاشلة أو لمعرفة أن نقاط الاستعادة المجدولة بانتظام يتم أخذها كما تعتقد.
هل نقاط الاستعادة التلقائية كافية؟
بشكل عام ، إذا قمت بتخصيص ذاكرة كافية لنقاط الاستعادة ، وقمت بتعيين Windows لإنشائها أسبوعيًا ، فيجب أن تكون قادرًا على إصلاح جهاز الكمبيوتر الخاص بك في حالة حدوث خطأ ما. ومع ذلك ، إذا كنت تخطط لتثبيت برنامج جديد أو إجراء تحديث كبير للنظام ، فيجب عليك إنشاء نقطة استعادة يدويًا .
اختبار استعادة النظام
الآن ، يجب أن تعمل استعادة النظام وتهيئتها بالكامل. ومع ذلك ، يجب عليك اختباره للتحقق مما إذا كان كل شيء يعمل كما هو متوقع. قم بإجراء تغيير ملحوظ على نظامك ، مثل تعيين سمة داكنة وإنشاء نقطة استعادة. لا تنس أن تعطيه اسمًا موحيًا.
بعد ذلك ، ارجع إلى المظهر الافتراضي وقم بتحميل نقطة الاستعادة. إذا كنت تنظر الآن إلى شاشة أغمق ، فإن استعادة النظام تعمل ، وستتمكن من استخدامها عندما تواجه مشكلة.
لا تتغاضى عن استعادة النظام
تعد القدرة على تحميل إحدى نقاط الاستعادة أمرًا ضروريًا عندما تتعامل مع خلل يبدو أنه ليس له حل. الآن ، قد لا تتعامل أبدًا مع مثل هذا الموقف ، ولكن إذا حدث ذلك ، فإن استعادة النظام تدعمك.
إذا كنت ترغب في مضاعفة فرصك في حفظ نظامك ، فيمكنك استخدام قرص إنقاذ واسترداد.