
ما هي محفوظات حماية Windows Defender
Windows Defender هو برنامج مكافحة فيروسات مضمن في جهاز الكمبيوتر الخاص بك والذي يحمي الكمبيوتر من الفيروسات وتهديدات البرامج الضارة والهجمات. يتم تخزين معلومات مثل الإجراءات التي اتخذها برنامج Microsoft Defender Antivirus نيابةً عنك ، أو التطبيقات غير المرغوب فيها التي تمت إزالتها ، أو الخدمات الهامة التي تم إيقاف تشغيلها في صفحة محفوظات الحماية .
يحتفظ Windows Defender بسجل الحماية الخاص به لمدة 30 يومًا بشكل افتراضي. يمكنك مسحها قبل هذا التاريخ لتحسين أداء الكمبيوتر باستخدام الطرق التالية.
كيفية مسح محفوظات الحماية في Windows 11/10
الطريقة 1. استخدام مستكشف الملفات (يدويًا)
يخزن Windows Defender سجلات محفوظات الحماية كوصول إلى الملفات الموجودة على جهاز الكمبيوتر الخاص بك. لذلك ، يمكنك مسح محفوظات الحماية يدويًا من خلال File Explorer .
الخطوة 1. اضغط على مجموعات مفاتيح Windows + E لفتح File Explorer.
الخطوة 2. اكتب C: \ ProgramData \ Microsoft \ Windows Defender \ Scans \ History \ Service في شريط العناوين واضغط على Enter .
الخطوة 3. حدد جميع الملفات وانقر بزر الماوس الأيمن لاختيار حذف .

الطريقة 2. استخدام عارض الأحداث (يدويًا)
يعرض Windows Event Viewer سجلاً برسائل التطبيق والنظام ، بما في ذلك الأخطاء ورسائل المعلومات والتحذيرات. إذا كنت لا تعرف كيفية مسح سجل الحماية ، فيمكنك استخدامه بالرجوع إلى الخطوات التالية.
الخطوة 1. اكتب Event Viewer في مربع بحث Windows وانقر فوقه من أفضل نتيجة مطابقة.
الخطوة 2. قم بتوسيع سجلات التطبيقات والخدمات بالنقر فوق الزر المثلث المقلوب المجاور لها. ثم قم بتوسيع Microsoft > Windows . ثم قم بالتمرير لأسفل لتوسيع Windows Defender .
الخطوة الثالثة. انقر فوق التشغيل واختر مسح السجل من اللوحة اليمنى.
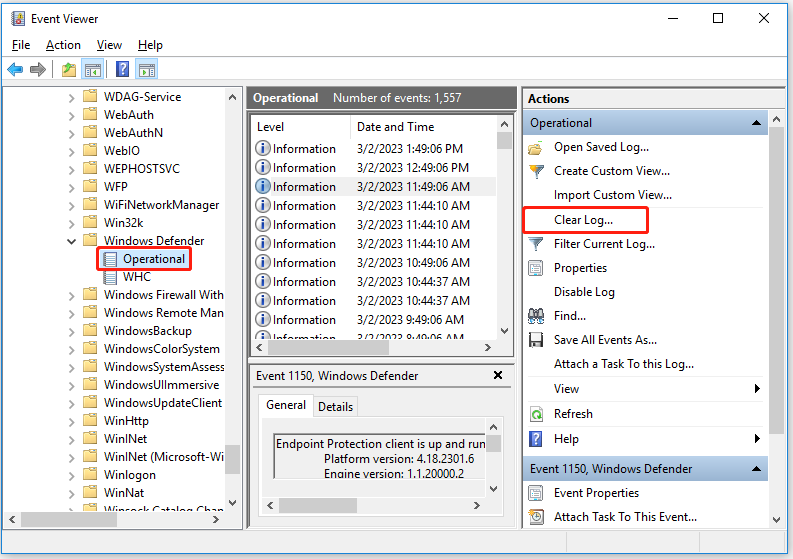
الخطوة 4. في النافذة المنبثقة ، انقر فوق مسح أو حفظ ومسح لمسح السجل.
الطريقة 3. استخدام Windows PowerShell (تلقائيًا)
Windows PowerShell هي أداة سطر أوامر تُستخدم بشكل شائع لأتمتة إدارة النظام. هنا يمكنك تعيينه لمسح محفوظات حماية Windows Defender تلقائيًا.
الخطوة 1. اكتب Windows PowerShell في مربع بحث Windows وانقر بزر الماوس الأيمن فوقه لتحديد تشغيل كمسؤول .
الخطوة 2. في النافذة المنبثقة ، حدد نعم للسماح لهذا التطبيق بتغيير جهاز الكمبيوتر الخاص بك.
الخطوة 3. اكتب هذا الأمر: Set-MpPreference -ScanPurgeItemsAfterDelay N واضغط على Enter ( يشير N إلى الأيام التي تريد بعدها مسح محفوظات الحماية تلقائيًا).
على سبيل المثال ، إذا كنت تريد مسح محفوظات الحماية تلقائيًا بعد 5 أيام ، فأنت بحاجة إلى كتابة سطر الأوامر هذا: Set-MpPreference -ScanPurgeItemsAfterDelay 5 .
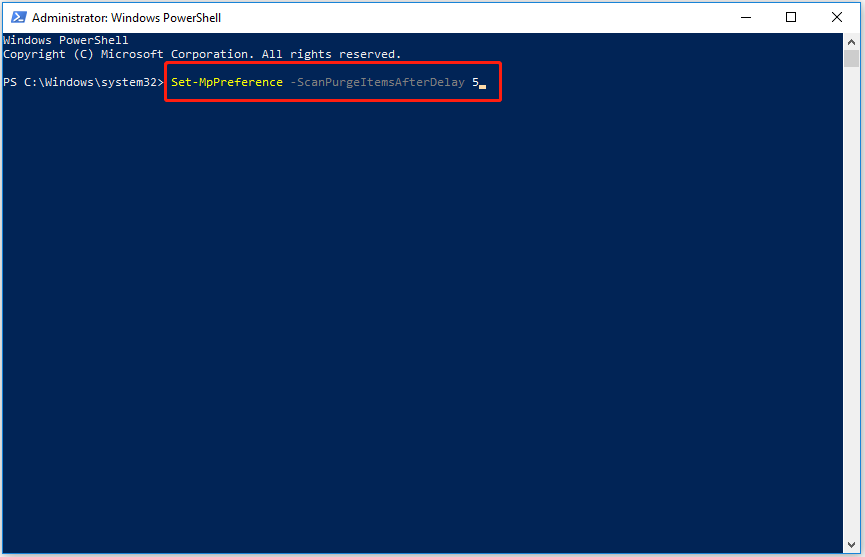
الطريقة 4. استخدام محرر نهج المجموعة المحلي (تلقائيًا)
محرر نهج المجموعة المحلي هو أداة إضافية لوحدة التحكم بالإدارة لـ Microsoft (MMC). يمكنك تكوين وتعديل إعدادات نهج المجموعة من خلال هذه الأداة. أيضًا ، يمكن أن يساعدك في مسح محفوظات الحماية تلقائيًا.
الخطوة 1. اضغط على اختصارات لوحة مفاتيح Windows + R لفتح Run .
الخطوة 2. اكتب gpedit.msc في مربع الإدخال واضغط على Enter .
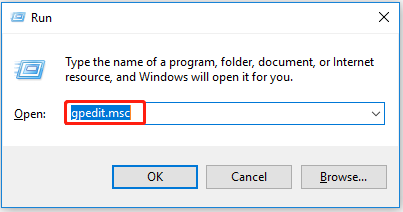
الخطوة 3. قم بتوسيع المجلدات التالية واحدًا تلو الآخر: تكوين الكمبيوتر > قوالب الإدارة > مكونات Windows > برنامج مكافحة الفيروسات لـ Windows Defender .
الخطوة 4. ضمن قسم Windows Defender Antivirus ، حدد Scan .
الخطوة 5. في اللوحة اليمنى ، انقر نقرًا مزدوجًا فوق تشغيل إزالة العناصر من مجلد محفوظات المسح الضوئي .
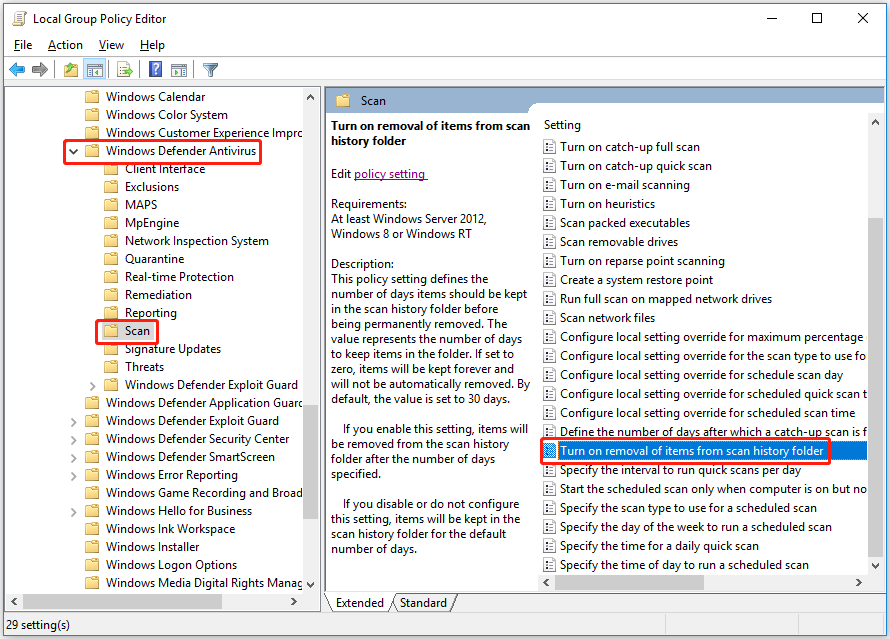
الخطوة 6. حدد ممكّن في النافذة الجديدة. ثم قم بإعداد عدد الأيام التي يجب أن تظل فيها العناصر في مجلد محفوظات الفحص قبل حذفها نهائيًا ، وانقر فوق تطبيق .
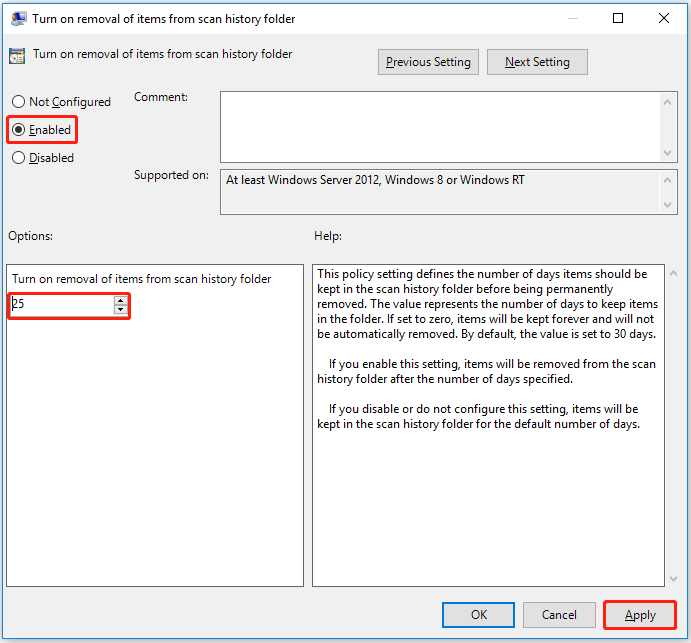
الآن ، تم الانتهاء من جميع العمليات ، ولن تحتاج إلى مسح محفوظات الحماية يدويًا. سيقوم النظام تلقائيًا بمسح محفوظات حماية Windows Defender وفقًا لعدد الأيام التي تحددها.
Tags
الكمبيوتر