
لا يعمل الحفظ التلقائي في Excel / Word
يعد الحفظ التلقائي أحد أكثر الميزات المفيدة في Microsoft Office. يمكنك رؤية الميزة في الزاوية اليمنى العليا عند فتح مستند Word أو PowerPoint أو Excel. لتمكين هذه الميزة ، يجب حفظ الملفات في OneDrive أو SharePoint.
تتيح لك ميزة AutoSave حفظ ملفات عملك تلقائيًا كل بضع دقائق وهي فعالة للغاية عند حدوث عطل مفاجئ في التطبيق أو تعطل الكمبيوتر أو انقطاع التيار الكهربائي. ستتم إضافة الملفات التي تحفظها هذه الميزة إلى لاحقة Autorecoved. ومع ذلك ، في بعض الأحيان ، من المحبط حقًا مواجهة عدم عمل "الحفظ التلقائي". في الجزء الثاني من هذا المنشور ، سنعرض لك 4 حلول لذلك. يرجى اتباعهم واحدًا تلو الآخر حتى يتم إصلاح مشكلتك.
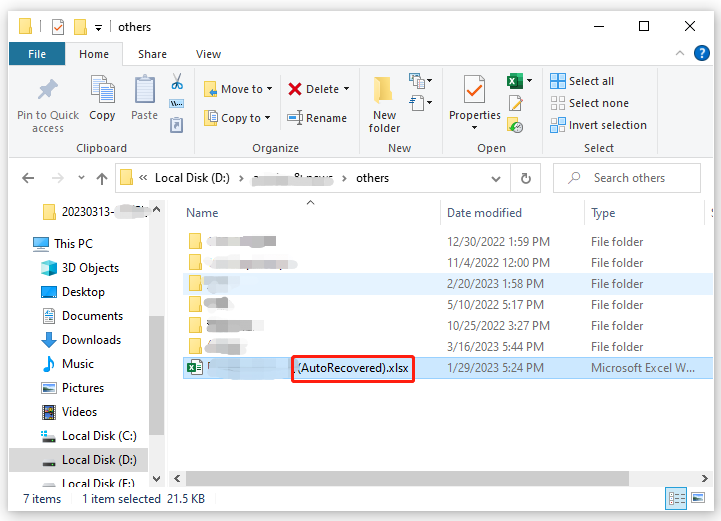
كيفية إصلاح ميزة الحفظ التلقائي التي لا تعمل في Word / Excel؟
الإصلاح 1: تحقق من تمكين الميزة
تأكد من تمكين ميزات الحفظ التلقائي في Microsoft Word / Excel / PowerPoint. إليك كيفية تمكين هذه الميزة في Microsoft Word.
الخطوة 1. اكتب كلمة في شريط البحث واضغط على Enter .
الخطوة 2. انقر فوق خيارات > انتقل إلى حفظ > حدد حفظ معلومات الاسترداد التلقائي كل * دقيقة واحتفظ بآخر إصدار تم استرداده تلقائيًا إذا أغلقت دون حفظ > اضغط على موافق .
الخطوة 3. انتقل إلى علامة التبويب خيارات متقدمة ، وقم بالتمرير لأسفل للعثور على خيار حفظ الخلفية ، وحدده. اضغط على موافق لحفظ التغييرات.
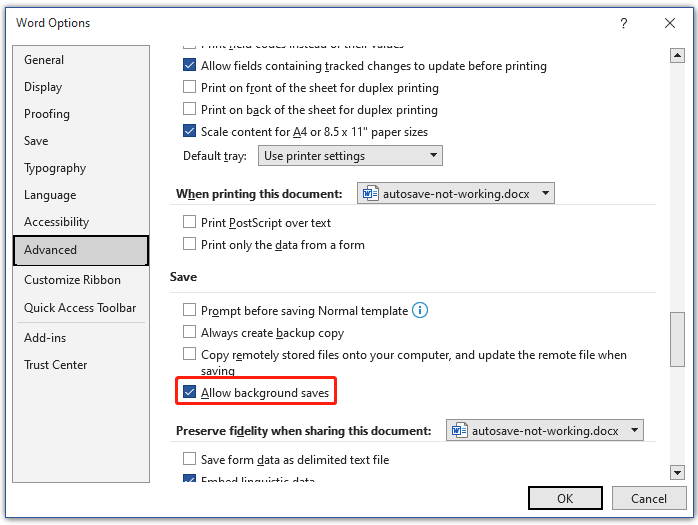
الإصلاح 2: فحص تنسيقات الملفات
ميزة الحفظ التلقائي غير مدعومة في تنسيقات الملفات القديمة مثل .xls ، .doc ، .ppt . إذا كانت هذه هي الحالة ، فيمكنك التفكير في تغيير امتدادات الملفات إلى الأحدث لمعرفة ما إذا كانت تؤدي الحيلة إلى عدم عمل الحفظ التلقائي أو تعطيل الحفظ التلقائي.
الإصلاح 3: إزالة ميزات الأمان
لا يمكن أن تعمل ميزة "الحفظ التلقائي" بشكل صحيح مع تشغيل تشفير كلمة المرور. لذلك ، تحتاج إلى إزالة الحماية بكلمة المرور يدويًا.
الخطوة 1. قم بتشغيل Microsoft Word.
الخطوة الثانية. اذهب إلى Info > انقر فوق Protect Document > حدد Encrypt with Password في القائمة المنسدلة.
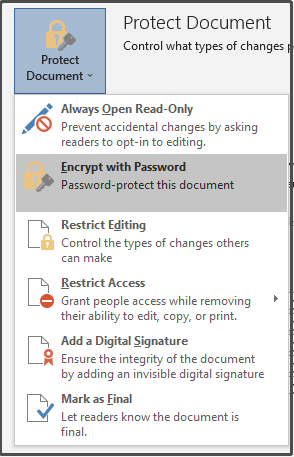
الخطوة الثالثة. في النافذة المنبثقة ، احذف الحماية بكلمة مرور واحفظ التغييرات.
الإصلاح 4: إصلاح Microsoft Office
إذا لم يساعدك أي من الحلول المذكورة أعلاه ، فحاول إصلاح Microsoft Office أو إعادة تثبيته. إليك كيفية إصلاح تثبيت Microsoft Excel:
الخطوة 1. اضغط على Win + I لفتح إعدادات Windows .
الخطوة 2. انتقل إلى التطبيقات > التطبيقات والميزات ، ثم سترى قائمة بالتطبيقات المثبتة على جهاز الكمبيوتر الخاص بك.
الخطوة 3. قم بالتمرير لأسفل للعثور على Microsoft Office ، واضغط عليه ، واختر تعديل .
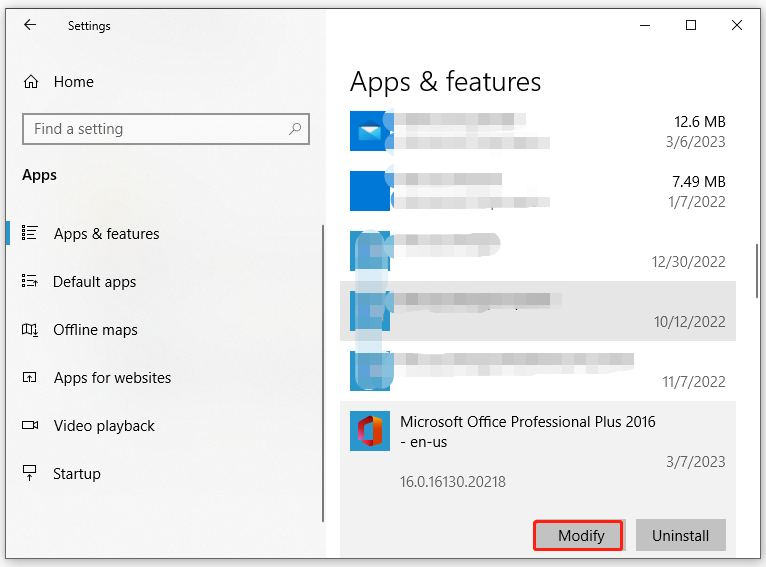
الخطوة 4. اختر من الإصلاح السريع والإصلاح عبر الإنترنت لبدء إصلاح Microsoft Office.
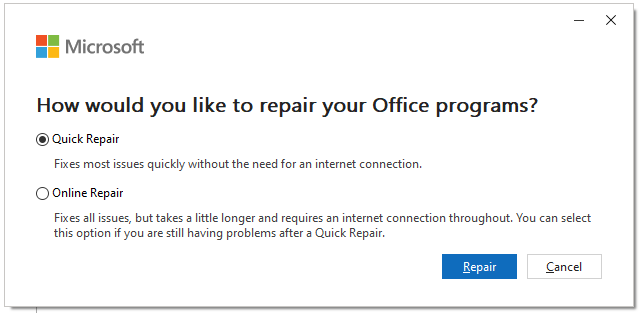
تعليقات
إرسال تعليق