كيفية تمكين واستخدام محرر لقطة الشاشة المخفية في Chrome
دعنا نعترف بذلك أثناء تصفح الويب ؛ غالبًا ما نصادف مواقع نريد التقاط لقطة شاشة فيها. غالبًا ما تسمى لقطة شاشة لقطة شاشة ، وهي صورة تلتقط كل شيء معروض على شاشة الكمبيوتر.
هناك العديد من الطرق لالتقاط لقطات شاشة على Windows 11 . يمكنك استخدام مفتاح PrtSc ، أو استخدام أداة القصاصة ، أو استخدام تطبيقات لقطة شاشة من جهات خارجية لالتقاط لقطة شاشة على Windows 11. مؤخرًا ، اكتشفنا طريقة أخرى أفضل وأسهل لالتقاط لقطات الشاشة وتعديلها في Windows 11.
تختبر Google أداة لقطة شاشة جديدة على متصفح Chrome الخاص بها لإفادة المستخدمين الذين يلتقطون لقطات شاشة بشكل متكرر. الميزة موجودة بالفعل في أحدث إصدار من Chrome Canary ولكنها مخفية خلف علم تجريبي.
تتيح الأداة المساعدة الجديدة لمتصفح Chrome للمستخدمين التقاط لقطات شاشة وتوفر العديد من أدوات التعليقات التوضيحية لتعديل لقطات الشاشة. لذلك ، إذا لم يكن لديك أي أداة خارجية لالتقاط لقطات الشاشة والتعليق عليها على Windows 11 ، فقد ترغب في تمكين هذه الميزة الآن.
تظهر المحتويات
خطوات لتمكين واستخدام محرر لقطة الشاشة المخفية في Chrome
وبالتالي ، ستشارك هذه المقالة دليلًا تفصيليًا حول تمكين محرر لقطة الشاشة في متصفح Google Chrome . ستكون الخطوات سهلة للغاية ؛ اتبعهم كما ذكرنا.
1. أولاً ، افتح Google Chrome Canary على جهاز الكمبيوتر الخاص بك. بعد ذلك ، على شريط URL ، اكتب chrome://flagsواضغط على زر Enter .
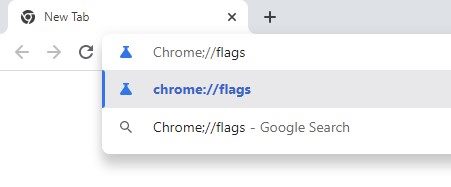
2. في صفحة التجارب في Chrome ، اكتب لقطات شاشة سطح المكتب في مربع البحث.
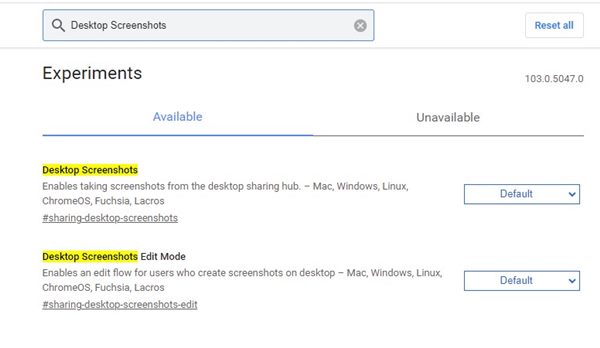
3. ستجد علامتين لـ Desktop Screenshots. انقر فوق القائمة المنسدلة لـ Desktop Screenshots وحدد ممكّن .
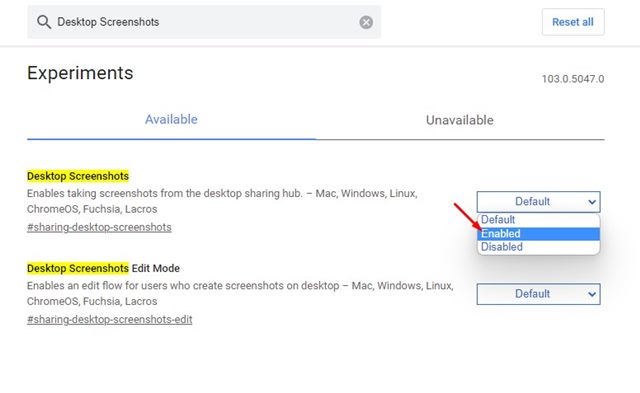
4. بعد ذلك ، انقر فوق القائمة المنسدلة لوضع تحرير لقطات شاشة سطح المكتب وحدد ممكّن .
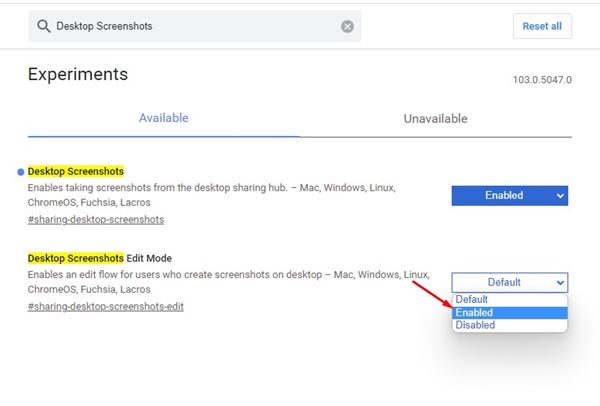
5. بمجرد الانتهاء ، انقر فوق الزر " إعادة التشغيل " في الجزء السفلي من الشاشة.
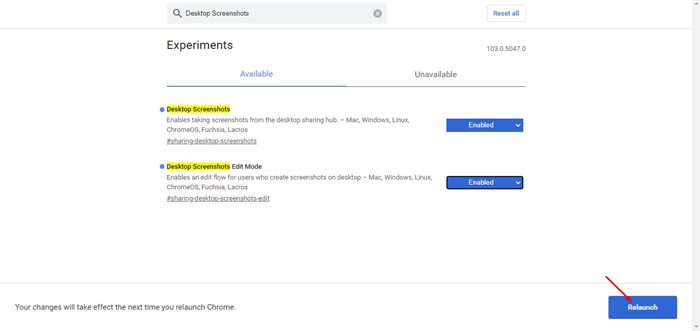
هذا هو! انتهيت. هذه هي الطريقة التي يمكنك بها تمكين أداة لقطة الشاشة المخفية في متصفح Google Chrome.
كيفية التقاط وتعديل لقطات الشاشة في Chrome
بعد تمكين العلمين ، يكون متصفح Chrome جاهزًا لالتقاط لقطات الشاشة وتعديلها. إليك كيفية التقاط لقطات الشاشة وتحريرها في متصفح الويب Chrome Canary.
1. أولاً وقبل كل شيء ، افتح Chrome وقم بزيارة الموقع الذي تريد التقاط لقطة شاشة فيه. بعد ذلك ، انقر فوق الزر "مشاركة " في أعلى يمين شريط العنوان.
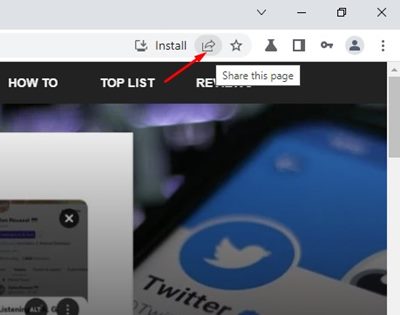
2. من قائمة الخيارات ، انقر فوق لقطة الشاشة .
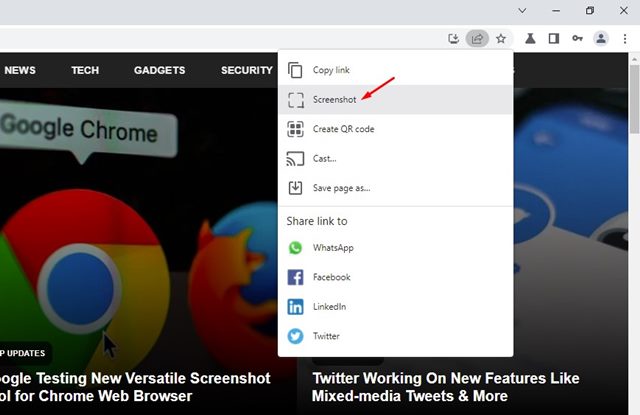
3. الآن ، سيقوم Chrome تلقائيًا بالتقاط لقطة الشاشة في الحافظة الخاصة بك. إذا كنت تريد تحرير لقطة الشاشة ، فانقر فوق الزر تحرير .
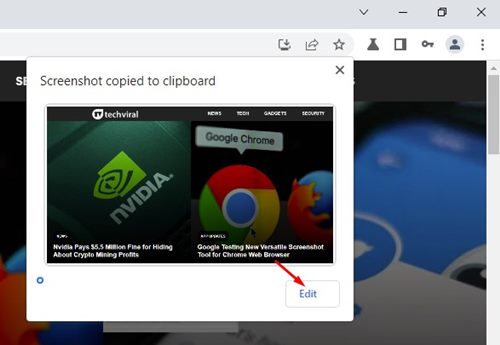
4. سيتم فتح محرر لقطة الشاشة. في الجزء العلوي ، سترى العديد من أدوات التعليق التوضيحي للقطة الشاشة مثل القطع الناقص والسهم والخط والفرشاة والرموز التعبيرية وأداة المستطيل والنص والاقتصاص .
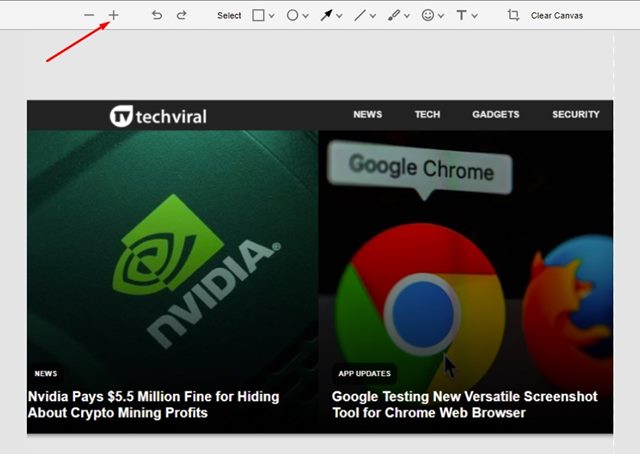
5. يتضمن أيضًا أداة ترميز الصور التي تسمح لك بتمييز الأشياء باستخدام الأسهم والخطوط والدوائر والمستطيلات وما إلى ذلك. يمكنك أيضًا تمييز النص الذي تضعه في لقطة الشاشة.
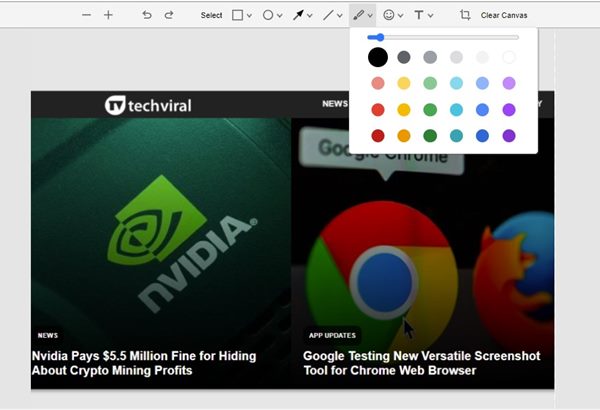
6. بعد تحرير لقطة الشاشة ، انقر فوق الزر " تصدير صورة " لحفظ لقطة الشاشة على جهاز الكمبيوتر الخاص بك.
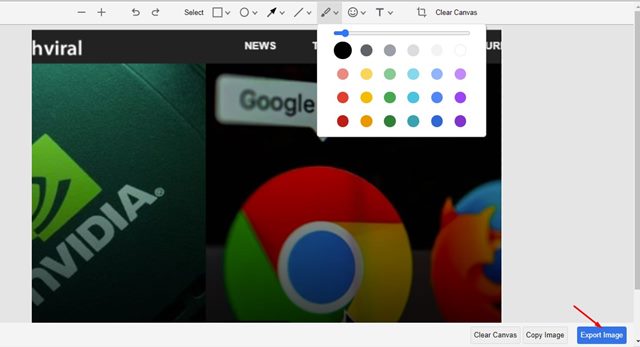
هذا هو! انتهيت. هذه هي الطريقة التي يمكنك من خلالها التقاط لقطات الشاشة وتعديلها في متصفح Chrome.
يحتوي Microsoft Edge أيضًا على ميزة مشابهة تسمى "Web Capture" بصرف النظر عن متصفح Chrome. يعد Web Capture أكثر تقدمًا من محرر لقطات الشاشة في Chrome لأنه يسمح للمستخدمين بالتقاط مناطق معينة من المتصفح والتقاط لقطات شاشة كاملة الصفحة. لذلك ، هذا كله يتعلق بتمكين واستخدام محرر لقطة الشاشة الجديد في Google Chrome.

تعليقات
إرسال تعليق