حل مشكلة الشاشة البيضاء أو الفارغة في جوجل كروم
في الآونة الأخيرة ، أبلغ عدد قليل من المستخدمين عن ظهور مشكلة شاشة بيضاء أو فارغة لا تستجيب أثناء تصفحهم على Google Chrome. هذا نوع من خطأ الشاشة البيضاء للاستثناء ( WSOD ) ويحدث أيضًا على أجهزة الكمبيوتر التي تعمل بنظام Windows.
على الرغم من أن حل هذه المشكلة في Windows يعد دائمًا مهمة صعبة ، إلا أن هذا لا يشكل مخاطر جسيمة عند إصلاحه على Google Chrome. في هذا المنشور ، سننظر في الأسباب الكامنة وراء حدوثه والعشر طرق التي قد تعالج المشكلات في متصفح الويب Chrome.
الأسباب الرئيسية وراء مشكلات الشاشة البيضاء والفارغة هي تسريع الأجهزة ، وذاكرة التخزين المؤقت غير المستجيبة ، والإضافات غير الصحيحة ، ووضع التوافق ، وما إلى ذلك.
قد تعمل إعادة تسمية مجلد "المحفوظات" ، وإزالة البرامج الضارة ، وتحرير الموقع المستهدف ، وإعادة تعيين المستعرض كأدوات تشخيص. في حالة استمرار الخطأ ، قم بإلغاء تثبيت المتصفح وإعادة تثبيته إلى أحدث إصدار.
الطرق التي تعمل على إصلاح مشكلات الشاشة البيضاء أو الفارغة في Google Chrome
نناقش هنا الحلول المختلفة التي يمكنها إصلاح مشكلات الشاشة البيضاء أو الفارغة في Google Chrome
1. امسح ذاكرة التخزين المؤقت في Chrome
قد تؤدي ذاكرة التخزين المؤقت التي تتراكم على أساس يومي إلى حدوث خطأ في هذا البنك أو شاشة بيضاء على متصفح الويب Chrome. في مثل هذه الحالات ، يجب عليك مسح ذاكرة التخزين المؤقت هذه
باتباع الخطوات التالية-
- ، افتح Google Chrome .
- عند بدء تشغيل المتصفح ، اضغط على مفتاح الاختصار Ctrl + Shift + Delete معًا.
- تظهر نافذة جديدة تحتوي على معلومات بيانات التصفح ، حدد علامة التبويب خيارات متقدمة .
- بعد ذلك ، انتقل إلى قسم النطاق الزمني وحدد " كل الوقت " باستخدام القائمة المنسدلة.
ملاحظة : هنا ، ضع علامة على محفوظات الاستعراض وملفات تعريف الارتباط وبيانات الموقع الأخرى والصور والملفات المخزنة مؤقتًا وخانات اختيار ملء بيانات النموذج تلقائيًا.
- بجانب ذلك ، اضغط على زر " مسح البيانات ".
بمجرد الانتهاء من مسح نشاط بيانات التصفح ، أغلق متصفح الويب وأعد فتح Chrome مرة أخرى.
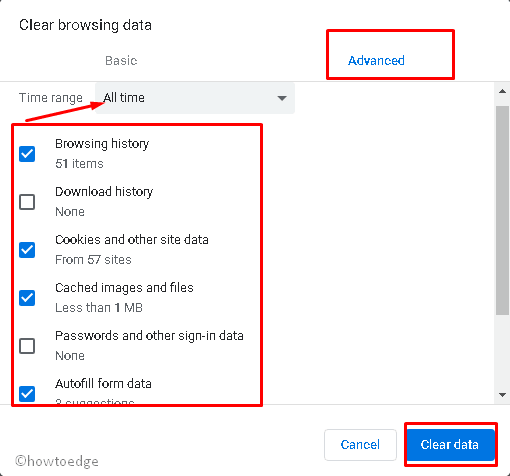
تحقق مما إذا كان هذا يحل المشكلة التي كنت تعاني منها.
2. قم بإيقاف تشغيل تسريع الأجهزة
إذا استمر الخطأ ، فحاول تعطيل إعدادات تسريع أجهزة المتصفح. إليك كيفية تنفيذ هذه المهمة -
- ابدأ تشغيل متصفح Google Chrome وانقر على أيقونة Ellipse المتوفرة في الزاوية اليمنى العليا.
- بعد ذلك ، حدد خيار الإعدادات من القائمة المنسدلة.
- في الصفحة التالية ، قم بالتمرير لأسفل وانقر فوق علامة التبويب خيارات متقدمة .
- مرة أخرى ضمن فئة النظام ، قم بإيقاف تشغيل مفتاح التبديل استخدم تسريع الأجهزة عند توفره.
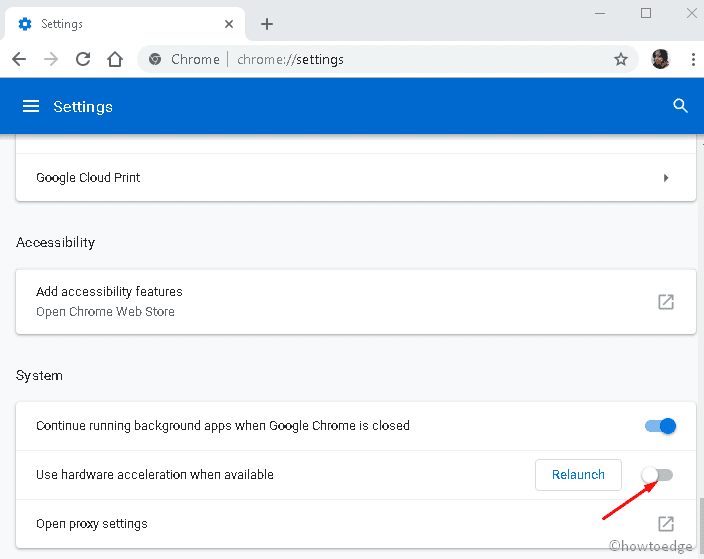
إذا لم يؤد ذلك إلى إصلاح مشكلة الشاشة البيضاء أو الفارغة في Google Chrome ، فجرّب الحلول التالية
3. تعديل هدف اختصار Google Chrome
في بعض الأحيان قد تلاحظ فقدان شريط URL أو علامة تبويب الإعدادات أثناء فتح Google Chrome بسبب شاشة فارغة أو بيضاء. في هذه الحالة ، سيعمل تعطيل GPU وتغيير موقع Chrome كأداة تشخيص. هنا هو الدليل التفصيلي للمتابعة-
- تأكد من إغلاق متصفح Google Chrome.
- الآن انقر بزر الماوس الأيمن على أيقونته وحدد خصائص باستخدام قائمة السياق.
- انتقل إلى علامة التبويب الاختصار ، وانقر مرة واحدة داخل مربع الهدف ، واكتب "
–disable-gpu" في النهاية. انظر اللقطة أدناه -

- اضغط على الزرين "تطبيق " و "موافق" لتأكيد التغييرات.
- أغلق المتصفح الحالي وأعد تشغيله في بضع ثوان.
4. إيقاف ملحقات
قد تتسبب بعض الإضافات أيضًا في حدوث مشكلات شاشة بيضاء وفارغة على Google Chrome.
لحل هذا الخطأ ، تحتاج إلى التحقق من جميع الملحقات وتعطيلها واحدة تلو الأخرى.
إليك كيفية المتابعة-
- أولاً ، قم بتشغيل Google Chrome وانقر على أيقونة النقاط الثلاث المتوفرة في الزاوية اليمنى العليا.
- حدد المزيد من الأدوات على لوحة الشريط الجانبي وبعد ذلك الامتدادات من قائمتها الفرعية.
- عندما يتم عرض صفحة الملحقات ، قم بإيقاف تشغيل جميع مفاتيح التبديل التي تم تعيينها على أنها ممكنة.

الآن ، أغلق Google Chrome وتحقق من حل المشكلة. إذا كانت الإجابة بنعم ، فكل ما تحتاجه هو العثور على ملحق الجاني. ما عليك سوى تشغيلها واحدة تلو الأخرى ومعرفة ما إذا كانت المشكلة ستعود مرة أخرى.
5. قم بتغيير مجلد المحفوظات
قد يتسبب مجلد السجل المفقود أو التالف في Chrome أيضًا في حدوث مشكلة شاشة بيضاء في المتصفح. لحل هذه المشكلة ، يجب إعادة تسمية هذا المجلد والتحقق مما إذا كانت المشكلة قد تم حلها بهذه الطريقة -
- ، ابدأ تشغيل Google Chrome .
- في شريط العناوين ، اكتب chrome: // version ثم اضغط على مفتاح Enter .
- عندئذٍ ، حدد موقع مسار الملف الشخصي وحدد العنوان كما هو موضح أدناه-
- هنا ، انقر بزر الماوس الأيمن واختر خيار النسخ .

- اضغط على مفتاح Windows & E معًا لتشغيل File Explorer.
- انتقل إلى شريط العناوين وانقر مرة واحدة. استخدم Ctrl + V للصق العنوان المنسوخ في شريط URL.
- حدد موقع ملف المحفوظات داخل هذا المجلد.
- بعد ذلك ، انقر بزر الماوس الأيمن على ملف المحفوظات واختر خيار إعادة التسمية .

- من الآن فصاعدًا ، اكتب temp واضغط على Enter لحفظ التغييرات.
- أخيرًا ، أعد فتح Google Chrome ومعرفة ما إذا كانت المشكلة قد اختفت الآن أم لا.
6. قم بتعطيل وضع التوافق
في سيناريوهات معينة ، عند تعيين وضع التوافق على أنه ممكّن ، يمكن أن يتسبب في حدوث مشكلة في الشاشة البيضاء. لحل هذه المشكلة ، يجب عليك تعطيل وضع التوافق باستخدام الخطوات التالية-
- أولاً ، انقر بزر الماوس الأيمن على أيقونة Chrome وحدد خصائص من قائمة السياق.
- في النافذة المنبثقة ، انقر فوق علامة التبويب التوافق .
- مرة أخرى ضمن قسم وضع التوافق ، قم بإلغاء تحديد الخيار تشغيل هذا البرنامج في وضع التوافق .

- أخيرًا ، انقر فوق الزر "تطبيق " و "موافق" لتأكيد التغييرات الأخيرة.
7. حذف أو إعادة تسمية المجلد الافتراضي
يمكنك أيضًا حل هذه المشكلة عن طريق حذف أو إعادة تسمية بيانات المستخدم الأقدم. لكي تفعل هذا، اتبع هذه الخطوات-
- انقر بزر الماوس الأيمن فوق ابدأ وحدد RUN باستخدام قائمة الطاقة.
- عندما يظهر مربع الحوار Run ، اكتب المسار أدناه ثم اضغط على Enter.
%LOCALAPPDATA%\Google\Chrome\User Data\

- انقر بزر الماوس الأيمن فوق المجلد الافتراضي واختر خيار الحذف .

- إذا ظهرت أي نافذة تأكيد ، فانقر فوق موافق .
ملاحظة: إذا كان المجلد مهمًا ، فعليك تحديد إعادة التسمية من بدلاً من خيار الحذف .
- أعد فتح Google Chrome الآن وتحقق مما إذا كان المتصفح يعمل بشكل جيد أم لا.
- في حالة رغبتك في استعادة الإعدادات السابقة ، اضغط على تسجيل الدخول إلى Chrome .
- املأ بيانات الاعتماد وسيحتفظ كل شيء بنقطة سابقة.
8. إعادة تعيين المتصفح
قد تؤدي إعادة تعيين المتصفح أيضًا إلى إصلاح مشكلات الشاشة البيضاء أو الفارغة في Google Chrome. للقيام بذلك ، قم بتعطيل ملحقات الجهات الخارجية أولاً ثم اتبع هذه الخطوات السهلة-
- انتقل إلى الزاوية العلوية اليمنى من Google Chrome وانقر فوق رمز القطع الناقص الأفقي (ثلاث نقاط) .
- حدد خيار الإعدادات باستخدام القائمة المنسدلة.
- الآن ، قم بالتمرير لأسفل المؤشر واختر الزر "متقدم" المتاح في أسفل هذه الصفحة.
- بعد ذلك ، انقر فوق خيار استعادة الإعدادات إلى الإعدادات الافتراضية الأصلية ضمن إعادة التعيين والتنظيف .
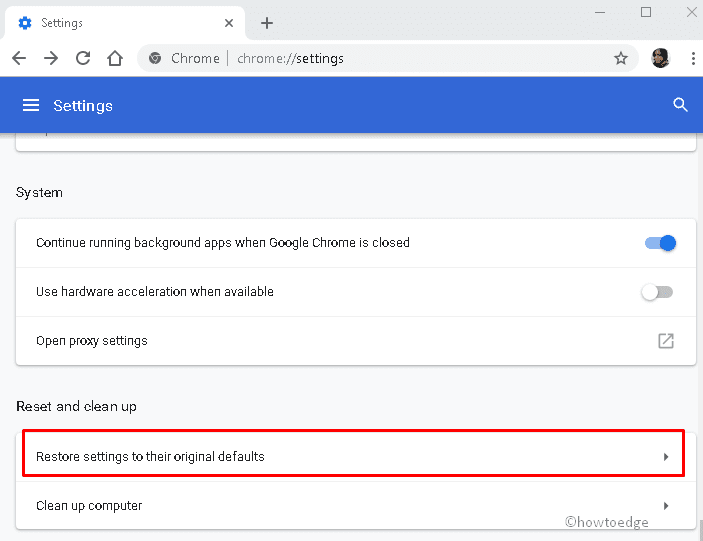
- بعد ذلك ، حدد خيار إعادة تعيين الإعدادات .

9. افحص الكمبيوتر
قد يؤدي وجود برامج ضارة داخل جهاز الكمبيوتر الخاص بك أيضًا إلى إجراء فحص خطأ مماثل . هذا هو السبب في أنه يجب عليك إجراء فحص كامل لجهاز الكمبيوتر الخاص بك بالكامل باستخدام Windows Defender. فيما يلي الخطوات التي يجب اتباعها-
- انتقل إلى Cortana واكتب Windows Defender في منطقة البحث.
- انقر فوق النتيجة المتطابقة لبدء تشغيل تطبيق الأمان هذا.
- بعد ذلك ، حدد الحماية من الفيروسات والمخاطر متبوعة بخيارات الفحص .
- الآن ، تحقق من زر الاختيار Full Scan بعد ذلك زر " Scan now ".

انتظر حتى يكتشف جهاز الكمبيوتر الخاص بك الملفات الضارة. بمجرد الانتهاء ، أعد تشغيل الكمبيوتر لدمج التغييرات الأخيرة.
10. أعد تثبيت Google Chrome
إذا واجهتك خطأ WSOD حتى بعد اتباع الطرق المذكورة أعلاه ، فيجب عليك إلغاء تثبيت هذا التطبيق لاحقًا على نظامك. أدناه ، نذكر الخطوات الأساسية-
- انقر بزر الماوس الأيمن فوق الزر " ابدأ " وحدد "الإعدادات" في قائمة "الطاقة".
- عندما يطالب تطبيق الإعدادات ، حدد
Apps >Apps & features. - انتقل إلى الجزء الأيمن المقابل ، ثم قم بالتمرير لأسفل وحدد Google Chrome من القائمة.
- الآن اضغط على زر إلغاء التثبيت هناك إلغاء التثبيت مرة أخرى على الشاشة المنبثقة التالية.

بعد إعادة تشغيل جهاز الكمبيوتر الخاص بك ، قد يختفي الخطأ التالي من نظامك بالكامل.
مشكلة الشاشة البيضاء في Chrome Canary على Mac
إذا كنت تستخدم نظام التشغيل Mac OS وتواجه مشكلات شاشة بيضاء أو فارغة أثناء تشغيل متصفح الويب Chrome Canary ، فجرّب الحل البديل أدناه -
- افتح Chrome Canary وقم بتشغيل سطر الأوامر التالي على Terminal لإصلاح هذه المشكلة-
open -n -a /Applications/Google\ Chrome\ Canary.app/Contents/MacOS/Google\ Chrome\ Canary --args --disable-gpu
