كيفية إصلاح ERR_NETWORK_CHANGED في Chrome
يعد Google Chrome أحد أكثر متصفحات الويب استخدامًا في جميع أنحاء العالم. عندما تصل إلى بعض رموز الخطأ ، لا يمكنك الوصول إلى أي مواقع ويب عليها. أحد هذه الأخطاء التي تمنع المستخدمين من فتح مواقع مختلفة في Google Chrome هو ERR_NETWORK_CHANGED.
إذا كنت تستخدم Chrome أيضًا كمتصفحك الافتراضي وتواجه رمز الخطأ هذا ، فهذه المقالة مخصصة لمستخدمين مثلك. في منشور المدونة هذا ، سنناقش جميع الأسباب المحتملة التي قد تؤدي إلى ظهور رمز الخطأ هذا بالإضافة إلى اثني عشر حلًا عمليًا لهذا الغرض.
ما هو ERR_NETWORK_CHANGED في Chrome؟
تعد ERR_NETWORK_CHANGED مشكلة شائعة جدًا في Chrome وتحدث غالبًا عند التبديل إلى شبكة WiFi مختلفة. هذا واضح تمامًا من وصف الخطأ الذي يظهر عند ظهور رمز الخطأ هذا.
إليك لقطة لرمز الخطأ ووصفه الظاهر في Google Chrome.
لماذا يحدث هذا ERR_NETWORK_CHANGED في Chrome؟
الآن بعد أن عرفت ما هو رمز الخطأ هذا ، دعنا نتعمق في سبب حدوث ذلك. حسنًا ، عند التبديل إلى شبكة WiFi مختلفة ، يستغرق جهازك بعض الوقت للوصول إلى بروتوكولات مختلفة من الشبكة الجديدة.
الأشياء التي يتطلبها Chrome من الشبكة التي تم تغييرها هي عنوان IP الخاص به وتكوين الشبكة وإعدادات الوكيل وبعض الأشياء الأخرى. تستغرق هذه العملية برمتها بعض الوقت ، لذا عليك الانتظار بضع ثوانٍ أو دقائق (في الحالات التي لا يكون فيها معالجك بهذه القوة).
ومع ذلك ، إذا أعدت تحميل صفحة الويب في غضون ذلك ، فستشاهد هذا ERR_NETWORK_CHANGED في Chrome. من ناحية أخرى ، هناك أيضًا احتمال أن تكون الشبكة المتغيرة بطيئة جدًا أو ليس لديها خطة إنترنت نشطة.
ملاحظة : قد يحدث هذا الخطأ أيضًا عند استخدام بعض إعدادات DNS غير الصحيحة داخل Google Chrome.
طرق إصلاح ERR_NETWORK_CHANGED في Chrome
لحل أي رمز خطأ في Chrome ، يمكنك تجربة إحدى عشرة طريقة لاستكشاف الأخطاء وإصلاحها ، وحل هذه المشكلة في أقل وقت ممكن.
ملاحظة : بالإضافة إلى إصلاح ERR_NETWORK_CHANGED في Chrome ، تساعدك الحلول التالية أيضًا على حل رموز الخطأ مثل "خطأ 21 ، Google Chrome" و "تم اكتشاف تغيير الشبكة".
1. أعد تشغيل اتصال الإنترنت الخاص بك
كما هو مذكور من قبل ، ابدأ في استكشاف الأخطاء وإصلاحها بالنقر فوق الزر "إعادة تحميل" . إذا استمر الخطأ حتى بعد ذلك ، فتأكد من إعادة تشغيل اتصالك بالإنترنت.
إذا كنت تستخدم شبكة Ethernet ، فافصل كابل RJ45 الخاص به ، وقم بتنظيفه بحثًا عن الأوساخ المحتملة ، ثم أعد توصيله بالمنفذ الخاص به. أعد تشغيل Chrome ، وتحقق مما إذا تم حل الخطأ الآن.
من ناحية أخرى ، إذا كنت تستخدم اتصال إنترنت لاسلكي ، فانقر فوق رمز WiFi المتاح في علبة النظام. عندما يتوسع هذا الرمز ، حدد موقع شبكة WiFi وأوقف تشغيلها. قم بتمكينه مرة أخرى وتحقق مما إذا كانت مشكلة تغيير الشبكة قد تم حلها الآن.
ملاحظة : إذا كنت تتلقى الإنترنت من جهاز توجيه ، فتأكد من إعادة تشغيله أيضًا. سيؤدي القيام بذلك إلى إعادة تعيين عنوان IP ونأمل أن يتم إصلاحa network change was detectedالخطأ "" أيضًا.
2. استكشاف أخطاء اتصالات الإنترنت وإصلاحها
تقدم Microsoft أداة مضمنة في نظام التشغيل Windows 11/10 يمكنها التحقق من المشكلات الأساسية نيابة عنك وحلها. اتبع هذه الخطوات السهلة لتشغيل مستكشف الأخطاء ومصلحها -
- انقر بزر الماوس الأيمن على أيقونة Windows ( ابدأ ) وحدد الإعدادات من قائمة الطاقة.
- في نظام التشغيل Windows 11 ، انتقل إلى النظام> استكشاف الأخطاء وإصلاحها> مستكشفات الأخطاء ومصلحاتها الأخرى ، وانقر فوق الزر تشغيل الموجود بجوار الشبكة والإنترنت .

- يمكن لمستخدمي Windows 10 الانتقال إلى التحديث والأمان> استكشاف الأخطاء وإصلاحها> أدوات استكشاف الأخطاء وإصلاحها الإضافية ، والنقر لتوسيع اتصالات الإنترنت . عندما يتم توسيع هذا ، انقر فوق تشغيل مستكشف الأخطاء ومصلحها .

- عند بدء تشغيل مستكشف الأخطاء ومصلحها ، انقر فوق التالي واتبع الإرشادات التي تظهر على الشاشة.
سيتم تشغيل هذه الأداة بعد ذلك والتحقق من الأسباب الكامنة داخل متصفحك. انتظر بضع ثوان بينما تقوم هذه الأداة بفحص وإصلاح المشكلات داخل نظامك. بعد انتهاء ذلك ، قم بإعادة تشغيل جهاز الكمبيوتر الخاص بك ، وتحقق مما إذا كان خطأ تغيير الشبكة قد تم حله من تسجيل الدخول اللاحق.
3. إعادة تعيين DNS و IP و Winsock
قد يؤدي استخدام إعدادات DNS غير الصحيحة أيضًا إلى ظهور رموز خطأ مشابهة ويمنعك من الوصول إلى مواقع مختلفة داخل Google Chrome. لإصلاح ذلك ، يمكنك القيام بما يلي -
- قم بتشغيل موجه الأوامر كمسؤول أولاً.
- عندما تطالب نافذة UAC ، اضغط على نعم للسماح بالوصول إلى CMD كمسؤول.
- في وحدة التحكم المرتفعة ، انسخ / الصق ما يلي ، واضغط على Enter بعد كل رمز.
ipconfig /flushdns
netsh int ip reset
netsh winsock reset
- سيقوم الأمر الأول بمسح DNS بينما سيعمل الرمزان الآخران على إعادة تعيين عنوان IP وإعدادات شبكة Windows.
- اكتب " خروج " بدون علامات الاقتباس على وحدة التحكم واضغط على Enter . سيؤدي القيام بذلك إلى خروجك من موجه الأوامر.
أعد تشغيل Chrome وتحقق مما إذا كان "ERR_NETWORK_CHANGED" يحل بهذه الطريقة.
4. استخدم Google DNS العام
قد تتسبب بعض الأخطاء داخل DNS (خادم اسم المجال) في ظهور هذا الخطأ مرة أخرى. إذا كان الأمر كذلك ، فمن الأفضل استخدام DNS العام لـ Google باتباع هذه الخطوات السهلة -
- انقر بزر الماوس الأيمن على أيقونة Windows ثم اختر Network Connections من قائمة الخيارات.
- انتقل إلى WiFi ، وحدد الشبكة (التي يتصل بها جهازك).
- سيظهر هذا على أنه " Your_Network_Name خصائص ."
- ستظهر نافذة منبثقة بعد ذلك على شاشة العرض. بادئ ذي بدء ، استخدم القائمة المنسدلة وحدد يدوي .
- قم بتمكين IPv4 ، ثم ضع ما يلي ضمن الحقول المعنية -
خادم DNS المفضل: 8.8.8.8خادم DNS البديل: 8.8.4.4
- إذا كنت ترغب في ذلك ، يمكنك تغيير DNS عبر HTTPS في نموذج يدوي ضمن كل من DNS المفضل والبديل.
- انقر فوق حفظ لتأكيد التغييرات الأخيرة وإعادة تشغيل الكمبيوتر.
الآن بعد أن أصبحت متصلاً بـ Public DNS الخاص بـ Google ، أعد تشغيل Chrome وتحقق مما إذا كان هذا يحل مشكلة الشبكة على جهاز الكمبيوتر الخاص بك.
كيف يمكنني تغيير إعدادات DNS على أجهزة الكمبيوتر القديمة؟
إذا كنت تستخدم إصدارات أقدم من Windows ، فانقر بزر الماوس الأيمن على المحول الذي تتصل به ، وحدد خصائص . بعد ذلك ، يمكنك القيام بما يلي -
- قم بالتمرير لأسفل المؤشر لتحديد موقع بروتوكول الإنترنت الإصدار 4 (TCP / IPv4) ثم اضغط على الخصائص مرة أخرى.
- في الصفحة التالية ، حدد زر الاختيار بجوار استخدام عناوين خادم DNS التالية واملأ البيانات كما هو موضح أدناه.
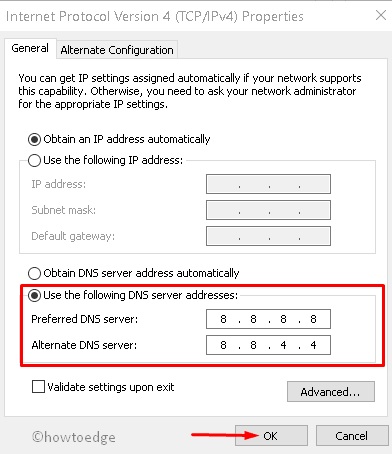
- انقر فوق "موافق" لتأكيد التغييرات الأخيرة وإعادة تشغيل الكمبيوتر.
تحقق مما إذا كانت مشكلة ERR_NETWORK_CHANGED قد تم حلها الآن على جهاز الكمبيوتر الشخصي الذي يعمل بنظام Windows.
5. لا تستخدم Google IPv6 DNS
على الرغم من أن استخدام إعدادات DNS العامة من Google يحل مشكلات مختلفة في Chrome ، إلا أن استخدام إعدادات IPv6 DNS الخاصة به قد يؤدي إلى ظهور رموز خطأ بما في ذلك ، ERR_NETWORK_CHANGED. إذا قمت بتمكين هذا ، فتأكد من تعطيله أولاً ، ثم تحقق مما إذا كانت مشكلة الشبكة قد تم حلها بعد ذلك.
لهذا ، يمكنك اتباع هذه الخطوات -
- اضغط على Windows + X ، وحدد اتصالات الشبكة .
- انتقل إلى WiFi> Your_Network_Name خصائص بعد ذلك.
- قم بالتمرير لأسفل إلى تعيين خادم DNS ، وانقر فوق الزر تحرير بجواره.
- عندما يتم توسيع هذا ، قم بتعطيل مفتاح التبديل بجوار IPv6 .

- هذا كل شيء ، انقر فوق حفظ لتأكيد التكوين الأخير ، وأعد تشغيل الكمبيوتر.
يجب أن تكون قادرًا على فتح Chrome والوصول إلى مواقع مختلفة عليه دون مواجهة أي رموز خطأ.
تعطيل إعدادات IPv6 DNS على إصدارات Windows الأقدم:
- انقر بزر الماوس الأيمن فوق محول الشبكة (Ethernet / WiFi) ، وحدد خصائص .
- حدد موقع وانقر فوق خيار بروتوكول الإنترنت الإصدار 6 (TCP / IPv6) .
- بعد ذلك ، قم بتمكين زر الاختيار الموجود على يسار " الحصول على عنوان خادم DNS تلقائيًا ".

- انقر فوق "موافق" لتأكيد التغييرات الأخيرة وإعادة تشغيل جهاز الكمبيوتر الذي يعمل بنظام Windows.
سجّل الدخول مرة أخرى إلى جهازك وتحقق مما إذا كانت المشكلة تحل بهذه الطريقة.
6. توقف عن استخدام الوكيل / VPN
إذا كنت تستخدم بعض البروكسي أو VPN في Windows وتتلقى هذه المشكلة ERR_NETWORK_CHANGED في Chrome ، فنحن نقترح تعطيلها مرة واحدة. إليك كيفية تنفيذ هذه المهمة -
- اضغط على Windows + I لتشغيل الإعدادات .
- انتقل إلى الشبكة والإنترنت على شريط التنقل الأيمن ، وتوجه إلى الجزء الأيمن.
- ستجد هنا إعدادات VPN و Proxy بشكل منفصل.
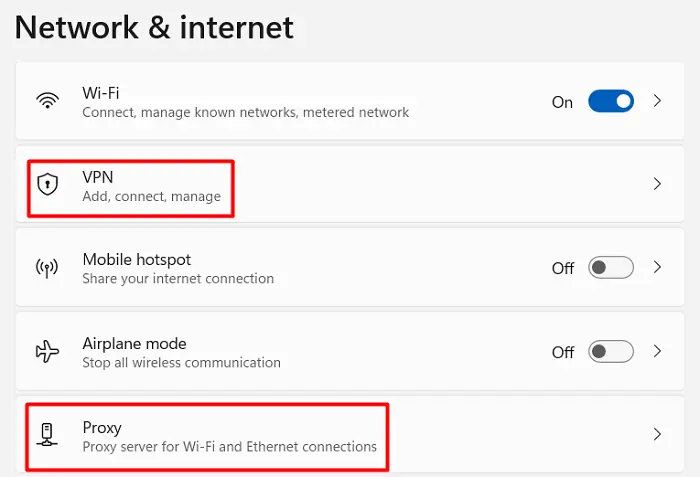
- افتح كل واحد من هذين ، وقم بتعطيلهما عن الاستخدام على جهاز كمبيوتر يعمل بنظام Windows.
بعد تعطيل هاتين الأداتين في Windows ، تحقق مما إذا كان بإمكانك التصفح بدون أخطاء في Google Chrome.
7. مسح بيانات التصفح في كروم
نأمل ، يجب حل مشكلة ERR_NETWORK_CHANGED على جهاز الكمبيوتر الشخصي الذي يعمل بنظام Windows. إذا لم يكن الأمر كذلك ، فيمكنك مسح ذاكرة التخزين المؤقت المخزنة بشكل غير ضروري بداخلها والتحقق مما إذا كان الخطأ يتم حله بهذه الطريقة.
للقيام بذلك ، اتبع هذه الخطوات -
- افتح Google Chrome وحدد رمز القطع الناقص (ثلاث نقاط) في الزاوية اليمنى العليا.
- حدد الإعدادات متبوعًا بالمتقدم في الصفحة التالية.
- ضمن قسم الخصوصية والأمان ، انقر فوق خيار مسح بيانات التصفح .
- في الشاشة التالية ، قم بتغيير النطاق الزمني إلى " كل الوقت " باستخدام القائمة المنسدلة.
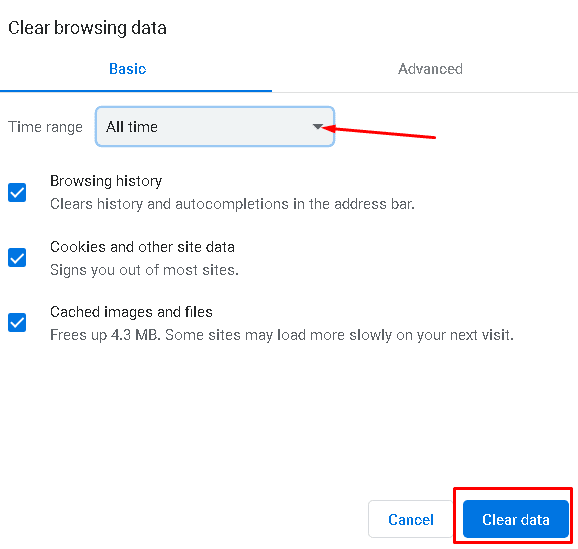
- انقر فوق مسح البيانات لتأكيد التغييرات الأخيرة.
أعد تشغيل Chrome وتحقق مما إذا كان يمكنك تصفح مواقع الويب المختلفة في Google Chrome بشكل طبيعي.
خاتمة
آمل أن يساعدك هذا الدليل في حل مشكلة ERR_NETWORK_CHANGED Chrome على جهاز الكمبيوتر الشخصي الذي يعمل بنظام Windows. إذا كان لديك أي استفسارات متعلقة بهذه المقالة ، دعنا نعرف في



تعليقات
إرسال تعليق