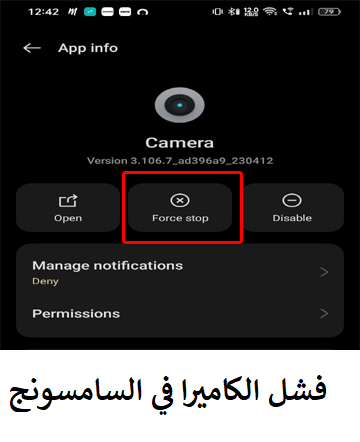حل مشكلة فشل الكاميرا في السامسونج
هل واجهت خطأ " تحذير: فشل الكاميرا " فجأة أثناء استخدام تطبيق الكاميرا؟ إذا كانت الإجابة بنعم لا تأكل! الخطأ ليس مشكلة كبيرة ويمكن حله بسهولة باستخدام طرق استكشاف الأخطاء وإصلاحها المناسبة.
لذلك ، اليوم في هذا الدليل ، سنناقش سبب عرض تطبيق الكاميرا لهذه الرسالة وكيفية إصلاحها في أي وقت من الأوقات باستخدام التدابير المناسبة.
لماذا عرض الهاتف خطأ "تحذير: الكاميرا فشلت"؟
فيما يلي بعض الأسباب الشائعة التي تجعل هاتفك يظهر أخطاء " تعذر فتح الكاميرا حاول مرة أخرى " أو " فشل الكاميرا في Samsung ".
- ذاكرة التخزين المؤقت والبيانات الفاسدة للتطبيق: مع مرور الوقت ، تتلف ذاكرة التخزين المؤقت والبيانات المتراكمة وتبدأ في التسبب في مثل هذه المشكلات.
- تخزين النظام المحمّل بشكل زائد: يمكن أن يؤدي تشغيل عدد كبير جدًا من التطبيقات في وقت واحد إلى استهلاك ذاكرة جهازك والتسبب في مثل هذه المشكلات. بالإضافة إلى ذلك ، يمكن أن يؤدي انخفاض مساحة تخزين الجهاز أيضًا إلى حدوث هذه المشكلة.
- إعدادات الكاميرا غير الصحيحة: قد تؤدي إعدادات الكاميرا الخاطئة أو أي تغييرات حديثة في الإعدادات إلى مثل هذا الخطأ.
- تحديث البرنامج: في أندر الحالات ، يمكن أن يتعارض تحديث البرنامج مع التطبيق ويسبب مثل هذه المشكلات. لذلك ، إذا قمت مؤخرًا بتحديث برنامج جهازك وبدأت في تلقي هذا الخطأ ، فيجب أن يكون ذلك بسبب التحديث الجديد.
- تطبيق الكاميرا القديم: قد يواجه تطبيق الكاميرا القديم مشكلات في التوافق مع إصدار برنامج جهازك ويمكن أن ينتهي به الأمر بإعطاء هذا الخطأ.
كيفية إصلاح خطأ "تحذير: فشل الكاميرا" على Samsung؟
يغطي هذا القسم الطرق المختلفة لمساعدتك على الهروب من خطأ "فشل الكاميرا" على أجهزة Android. لذلك ، اقرأ القسم بأكمله بعناية وجرب الطرق خطوة بخطوة.
طرق حل مشكلة فشل الكاميرا في السامسونج
الطريقة الأولى: الحل بنقرة واحدة: استخدم أداة إصلاح Android
إذا كنت تواجه مشكلات متعلقة بالتطبيق على هاتف Android ، مثل خطأ فشل كاميرا Samsung ، فقد يحدث ذلك بسبب مشكلة تعطل تطبيق الكاميرا. إذا كان هذا هو الحال معك ، فهناك حل بنقرة واحدة لهذا الخطأ ، أي أداة إصلاح Android .
تم تصميم هذه الأداة المتقدمة من قبل خبراء لإصلاح مثل هذه الأخطاء على أجهزة Android. إنه يمكّن من إصلاح العديد من الأخطاء والمشكلات على هاتف Android بما في ذلك استمرار تعطل التطبيقات ، وتعطل الهاتف في حلقة التمهيد ، وتعطل تحديث البرامج الثابتة ، وشاشة سوداء لخطأ الموت ، وما إلى ذلك.
لذلك ، عندما يكون لديك حل محدد لخطأ الكاميرا هذا ، لا تنتظر أي دقائق أخرى وقم بتثبيت هذا البرنامج على جهازك للتخلص من هذه المشكلة وغيرها من مشكلات Android. يمكنك اتباع دليل مستخدم أداة الإصلاح لمعرفة الإرشادات خطوة بخطوة لاستخدام هذه الأداة.
الطريقة 2: أعد تشغيل هاتفك وأعد تشغيل تطبيق الكاميرا
في بعض الأحيان ، قد يؤدي حدوث خلل مؤقت في الجهاز أو التطبيق إلى إعاقة عمل الكاميرا وإظهار مثل هذه الأخطاء. لذلك ، نوصيك ببداية جديدة لكل من جهازك وتطبيق الكاميرا للتحقق من حل المشكلة.
إليك ما يجب فعله:
- قم بزيارة أيقونة تطبيق الكاميرا على شاشتك الرئيسية.
- اضغط لفترة طويلة على الرمز وحدد خيار معلومات التطبيق .
- اضغط على خيار Force stop وقم بتأكيد ذلك.
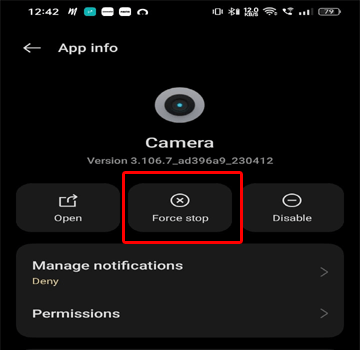
- الآن ، أعد تشغيل جهازك وابدأ تشغيل الكاميرا لمعرفة ما إذا كان الخطأ قد اختفى.
الطريقة الثالثة: حرر ذاكرة جهازك
قد يؤدي انخفاض التخزين أو الذاكرة في بعض الأحيان إلى حدوث خطأ في فشل الكاميرا على Samsung . لذلك ، أغلق التطبيقات غير الضرورية التي تعمل في الخلفية لتحرير الذاكرة. تحقق أيضًا من تخزين الجهاز وحذف بعض الملفات والتطبيقات وملفات الوسائط غير المستخدمة لزيادة التخزين.
اتبع الخطوات لإغلاق تطبيقات الخلفية:
- على الشاشة الرئيسية لجهازك ، اضغط على أيقونة همبرغر.
- بعد ذلك ، اسحب معاينات التطبيقات قيد التشغيل غير الضرورية لأعلى أو لليسار للإغلاق.
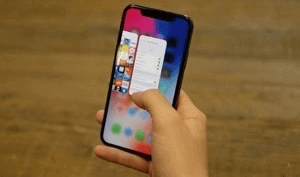
الطريقة الرابعة: مسح ذاكرة التخزين المؤقت لتطبيق الكاميرا والبيانات
يساعد مسح ذاكرة التخزين المؤقت للتطبيق والبيانات على فترات زمنية منتظمة على العمل بسلاسة. لذلك ، إذا لم تقم بمسح ذاكرة التخزين المؤقت لتطبيق الكاميرا والبيانات لفترة أطول ، فإننا نوصيك بالمسح أولاً.
فيما يلي الخطوات التي يجب اتباعها:
- على هاتف Samsung الخاص بك ، افتح الإعدادات .
- ثم انتقل إلى فئة التطبيقات .

- هنا ، ابحث عن الكاميرا وحددها في قائمة التطبيقات.
- الآن ، توجه إلى خيار استخدام التخزين .
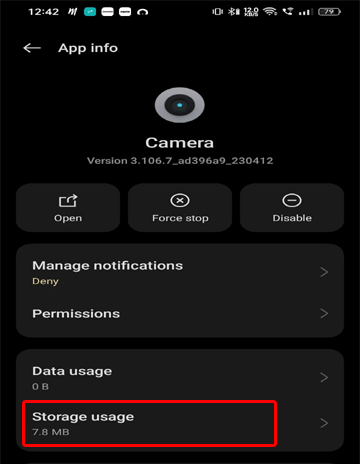
- أخيرًا ، اضغط على خيارات مسح البيانات ومسح ذاكرة التخزين المؤقت .

الطريقة الخامسة: إعادة تعيين إعدادات الكاميرا على هاتفك
في بعض الأحيان ، قد تؤدي أي تغييرات حديثة على الإعدادات أو الإعداد الذي تم تكوينه بشكل خاطئ لتطبيق الكاميرا إلى ظهور رسالة الخطأ هذه. هنا ، أعد تعيين إعدادات الكاميرا على هاتفك لمعرفة ما إذا كان قد تم حل المشكلة.
فيما يلي التعليمات التي يجب اتباعها:
- قم بتشغيل الكاميرا على جهازك.
- اضغط على أيقونة الإعدادات في الجزء العلوي من الشاشة.

- الآن ، قم بالتمرير لأسفل واختر خيار إعادة تعيين الإعدادات .

- انقر فوق خيار إعادة التعيين مرة أخرى للتأكيد.

- بمجرد الانتهاء من ذلك ، أغلق تطبيق الكاميرا وأعد فتحه.
الطريقة 6: التحقق من الأذونات الضرورية
من المحتمل أن الأذونات الضرورية لتطبيق الكاميرا غير مسموح بها وهذا هو سبب حصولك على هذا الخطأ. لذا ، تحقق من إذن الكاميرا مرة واحدة.
إليك كيفية التحقق من الأذونات:
- انتقل إلى الإعدادات على هاتفك.
- توجه إلى التطبيقات واختر الكاميرا .
- اضغط على خيار الإذن وتأكد من تحديد خيار " السماح فقط أثناء استخدام التطبيق ".
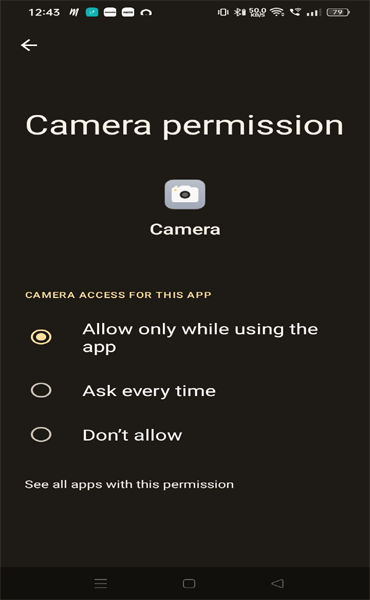
الطريقة 7: أعد تشغيل جهازك في الوضع الآمن
أخيرًا ، إذا لم تساعدك أي من الطرق المذكورة أعلاه في إصلاح الخطأ ، فيجب أن يكون من الممكن أن يتداخل أي تطبيق تابع لجهة خارجية مع تطبيق الكاميرا ويسبب الخطأ.
لذلك ، أعد تشغيل هاتف Samsung الخاص بك في الوضع الآمن وتحقق مما إذا كانت الكاميرا تعمل بشكل جيد. إذا لم يتم عرض أي خطأ ، فابحث عن التطبيق المتعارض وقم بإلغاء تثبيته.
تحقق من خطوات إعادة التشغيل في الوضع الآمن:
- اضغط مع الاستمرار على زر التشغيل حتى ترى قائمة التشغيل على شاشة الهاتف.
- الآن ، اضغط لفترة طويلة على خيار Power Off حتى تحصل على مطالبة على شاشتك.
- هنا ، سيُطلب منك إعادة تشغيل هاتفك في الوضع الآمن. اضغط على موافق .
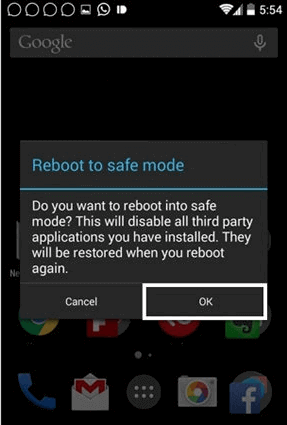
- الآن ، ستتم إعادة تشغيل هاتفك ويمكنك رؤية نص Safe Mode على شاشة الهاتف.
- بعد ذلك ، قم بتشغيل تطبيق الكاميرا وتحقق من الخطأ. إذا كان يعمل بشكل جيد ، فابحث عن تطبيق الطرف الثالث المتعارض وقم بإلغاء تثبيته.
كيفية تمكين ميزة Burst Shot في الكاميرا على Samsung Galaxy S5؟
تعد Burst Shot ميزة رائعة تتيح للكاميرا التقاط عدة صور في ثانية لالتقاط كل التفاصيل. لذلك ، إذا كنت تستخدم Samsung Galaxy S5 وتتساءل عن كيفية استخدام ميزة Burst shot في الكاميرا ، فإليك الخطوات المشار إليها من صفحة دعم Samsung .
- على جهازك ، افتح تطبيق الكاميرا .
- اضغط على أيقونة الإعدادات في الجزء العلوي من الشاشة.

- الآن ، انقر فوق خيار Burst shot .

- الآن ، ستظهر نافذة منبثقة تفيد بأنه سيتم تخزين صور Burst shot الخاصة بك على وحدة التخزين الداخلية.
- انقر فوق "موافق" .
الكلمات الأخيرة
هنا تأتي نهاية هذا المقال. في الختام ، قد يكون الخطأ "تحذير: فشل الكاميرا" محبطًا ولكن لا يوجد ما يدعو للذعر.
ومع ذلك ، يمكن بسهولة التخلص من الخطأ بالطرق المذكورة أعلاه وستتمكن قريبًا من استخدام كاميرا هاتفك دون مشاكل أخرى