قد ترغب في تغيير اتجاه شاشة جهاز الكمبيوتر الخاص بك. سواء أكان الترميز أم القراءة ، يمكنك تدوير شاشتك على Windows باستخدام هذا الدليل.
كيفية تدوير شاشة جهاز الكمبيوتر ويندوز 11
يمكن أن يكون تغيير اتجاه شاشتك على Windows مفيدًا في العديد من المواقف. على سبيل المثال ، إذا كنت مبرمجًا أو كنت بحاجة إلى طريقة أسهل لعرض المستندات الطويلة ، فقد ترغب في تدويرها رأسيًا لعرض المحتوى.
تشمل الأسباب الأخرى لتدوير شاشتك العمل في مشاريع فنية رسومية ، أو وجود شاشة واحدة عمودية في تكوين متعدد الشاشات ، أو التطبيقات التي تتطلب الوضع الرأسي للعمل بشكل صحيح. لكن في بعض الأحيان ، تحتاج إلى إصلاح الاتجاه عندما يكون غير صحيح.
يعد تدوير شاشتك على Windows أمرًا سهلاً باستخدام الإعدادات أو اختصارات لوحة المفاتيح. تعرف على كيفية تدوير شاشتك على نظام Windows أدناه.
كيفية تدوير شاشتك على الويندوز
هناك عدة طرق مختلفة يمكنك من خلالها تدوير شاشتك على Windows. أولاً ، سننظر في كيفية القيام بذلك عبر تطبيق الإعدادات على Windows 11. لاحظ أن الخطوات متطابقة عبر إعدادات Windows 10 ، لكن الواجهة تبدو مختلفة.
لتدوير شاشتك عبر الإعدادات في Windows 11:
- انقر بزر الماوس الأيمن فوق منطقة سطح مكتب فارغة وانقر فوق إعدادات العرض من القائمة.
- قم بالتمرير لأسفل إلى قسم المقياس والتخطيط ، وانقر فوق القائمة المنسدلة بجوار اتجاه العرض ، وحدد نوع التدوير الذي تريده.
- ستدور شاشتك ، لكن ليس عليك الاحتفاظ بالإعدادات إذا لم تعجبك. سيكون لديك 15 ثانية للاحتفاظ بالزر الاحتفاظ بالتغييرات أو زر الرجوع للرجوع.
- إذا لم تقم بإجراء تحديد ، فسيعود اتجاه الشاشة إلى ما كان عليه.
استخدام برنامج بطاقة الرسومات NVIDIA
إذا كانت بطاقة الرسومات ( GPU ) الخاصة بك تتضمن برنامجًا لإدارة الإعدادات وتحديث برامج التشغيل الخاصة بها ، فإنك تستخدمها لتدوير شاشتك. إذا كان لديك NVIDIA GPU ، فيمكنك استخدام تطبيق لوحة التحكم لقلب الشاشة.
لاستخدام لوحة تحكم NVIDIA لتدوير شاشتك:
- قم بتشغيل تطبيق NVIDIA Control Panel على جهاز الكمبيوتر الخاص بك. يمكنك تشغيله من قائمة ابدأ ، أو يجب أن يظهر في قائمة السياق عند النقر بزر الماوس الأيمن فوق سطح المكتب. إذا لم يكن مثبتًا مسبقًا ، فيمكنك تنزيل تطبيق NVIDIA Control Panel من متجر Microsoft.
- في اللوحة اليمنى ، وسّع قسم العرض وانقر على خيار تدوير العرض .
- على اليمين ، حدد الاتجاه الذي تريد استخدامه وانقر فوق الزر "تطبيق" .
بعد اختيار اتجاه الشاشة ، ستحتاج إلى قبول التغيير أو سيعكس الإعداد تلقائيًا.
قم بتدوير شاشتك على Windows باستخدام Intel Graphics Command Center
إذا كانت وحدة المعالجة المركزية Intel تزود جهاز الكمبيوتر الخاص بك ، فمن المحتمل أن يكون لديك بالفعل Intel Graphics Command Center ، وهو تطبيق يمكنك استخدامه لتدوير شاشتك. بالإضافة إلى ذلك ، يسمح لك بإعداد مفاتيح الاختصار التي يمكنك استخدامها لتدوير شاشتك.
لاستخدام Intel Graphics Command Center ، قم بما يلي:
- إذا لم يكن مثبتًا مسبقًا ، فقم بتنزيل Intel Graphics Command Center من متجر Microsoft.
- قم بتشغيل التطبيق وانقر فوق خيار العرض في اللوحة اليسرى.
- ضمن قسم التدوير على اليمين ، يمكنك اختيار الاتجاه الذي تريد استخدامه.
- حدد النظام على اليسار إذا كنت تريد مفاتيح الاختصار وقم بتبديل Enable System Hotkeys إلى وضع On .
- في قسم تدوير الشاشة ، يمكنك اختيار مفاتيح الاختصار التي تريد استخدامها لتدوير شاشتك.
ملاحظة: عندما تقوم بإعداد مفاتيح الاختصار ، تأكد من أنها ليست شيئًا قد تضربه عن طريق الخطأ وقلبه على الشاشة. إذا كانت مفاتيح التشغيل السريع لا تعمل من أجلك ، فارجع إلى التطبيق وقم بتغييرها أو انقر فوق الزر "استعادة إلى الإعدادات الأصلية" . بالطبع ، يمكنك دائمًا إيقاف تشغيل ميزة مفتاح التشغيل السريع لتدوير الشاشة.
إذا لم يتم تدوير شاشتك باستخدام الحلول المذكورة أعلاه ، فتأكد من تعطيل ميزة قفل الدوران في إعدادات العرض.
الحصول على المزيد من إعدادات الشاشة على Windows
يعد تدوير شاشتك طريقة ممتازة لترميز أو قراءة مقالات طويلة عبر الإنترنت. وفي بعض الأحيان ، قد ترغب فقط في خدعة زميل في العمل وقلب الشاشة. مهما كان السبب ، فإن استخدام أي من الخيارات أعلاه سيسمح لك بتدوير شاشتك على Windows 10 أو 11.
هناك عوامل أخرى مهمة عند التفكير في العرض. على سبيل المثال ، إذا كنت تشتري شاشة جديدة ، فإن الاعتبارات المهمة هي دقة الشاشة ومعدل التحديث . بعد ذلك ، يمكنك تغيير معدل تحديث شاشتك على نظام التشغيل Windows 11 أو تعلم كيفية تغيير معدل التحديث على نظام التشغيل Windows 10 لتحسين تجربة المشاهدة.
إذا كان لديك جهاز ألعاب أو كمبيوتر محمول متطور ، فقد ترغب في تمكين ميزة معدل التحديث الديناميكي على نظام التشغيل Windows 11 للمساعدة في إطالة عمر البطارية.

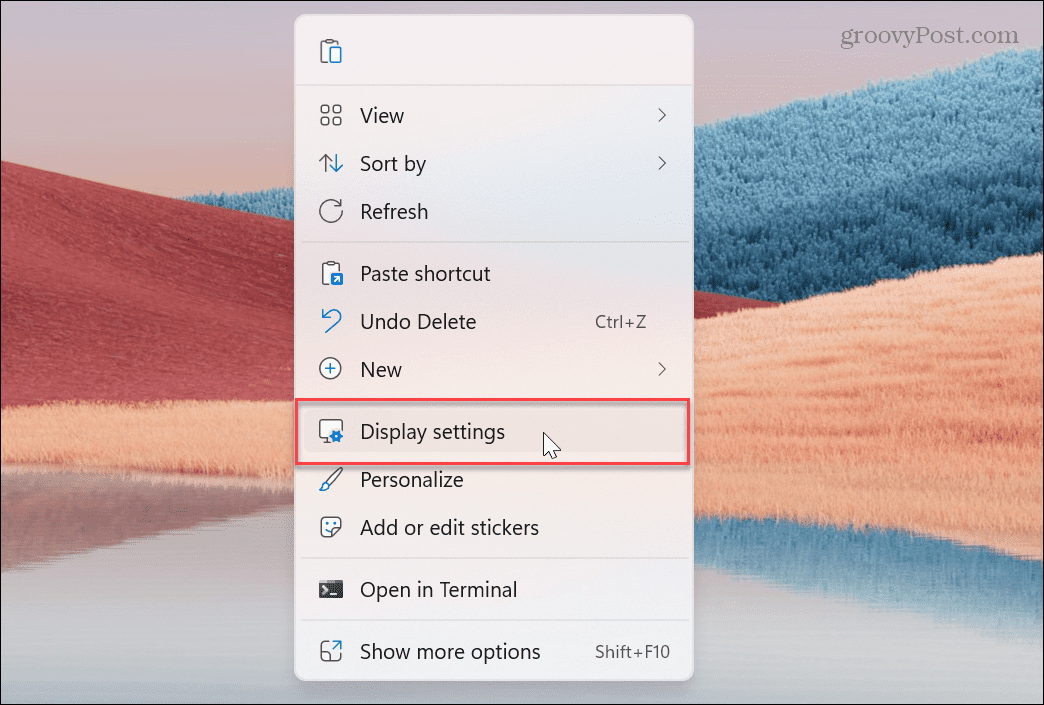
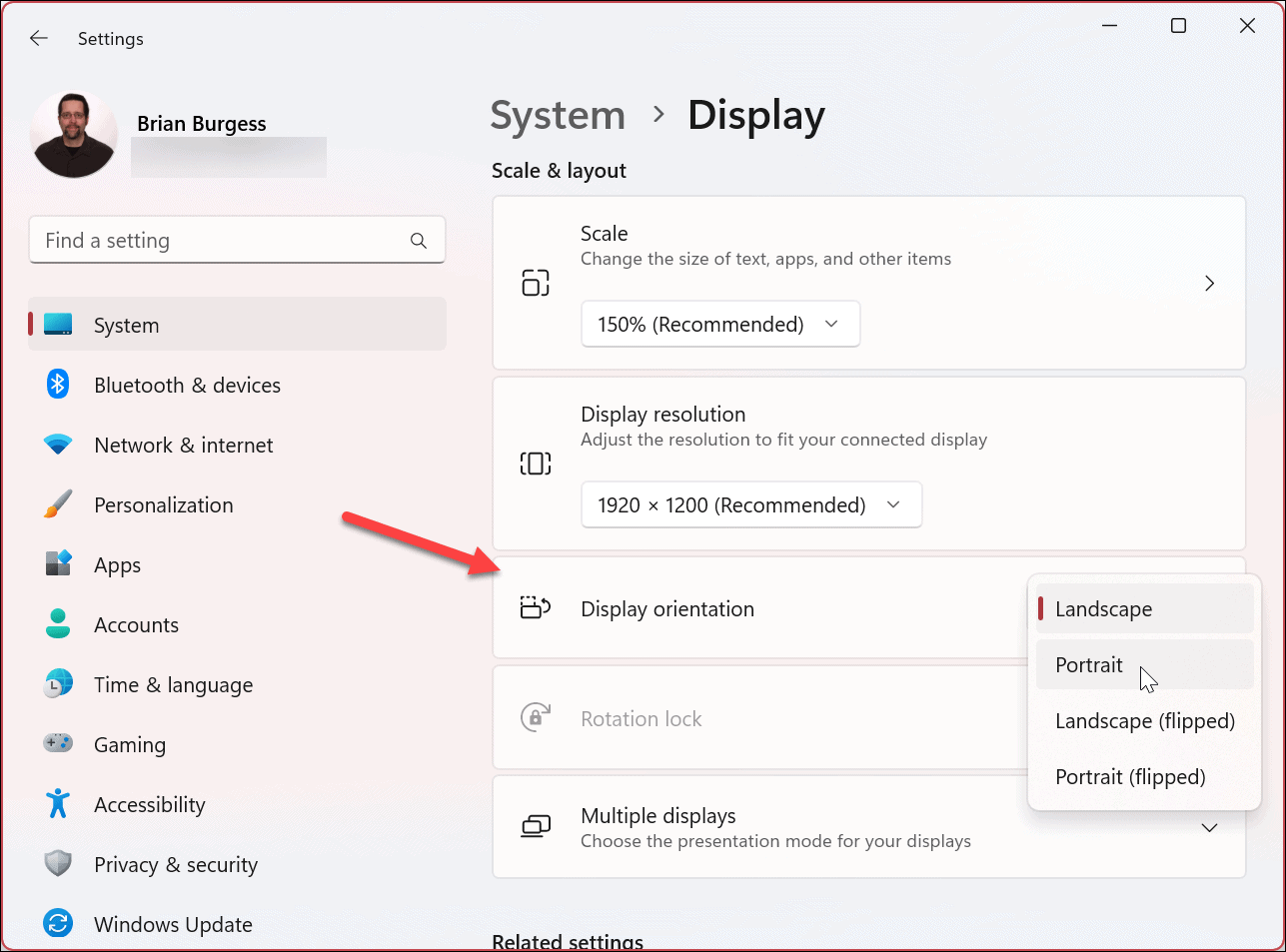

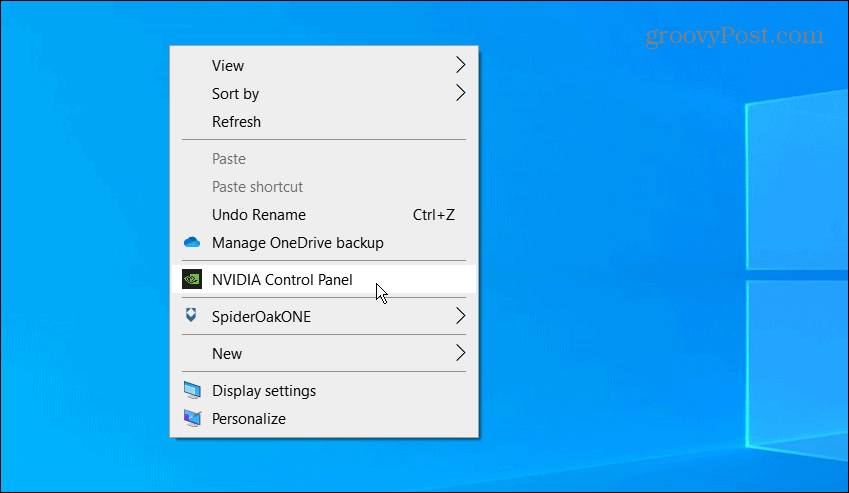


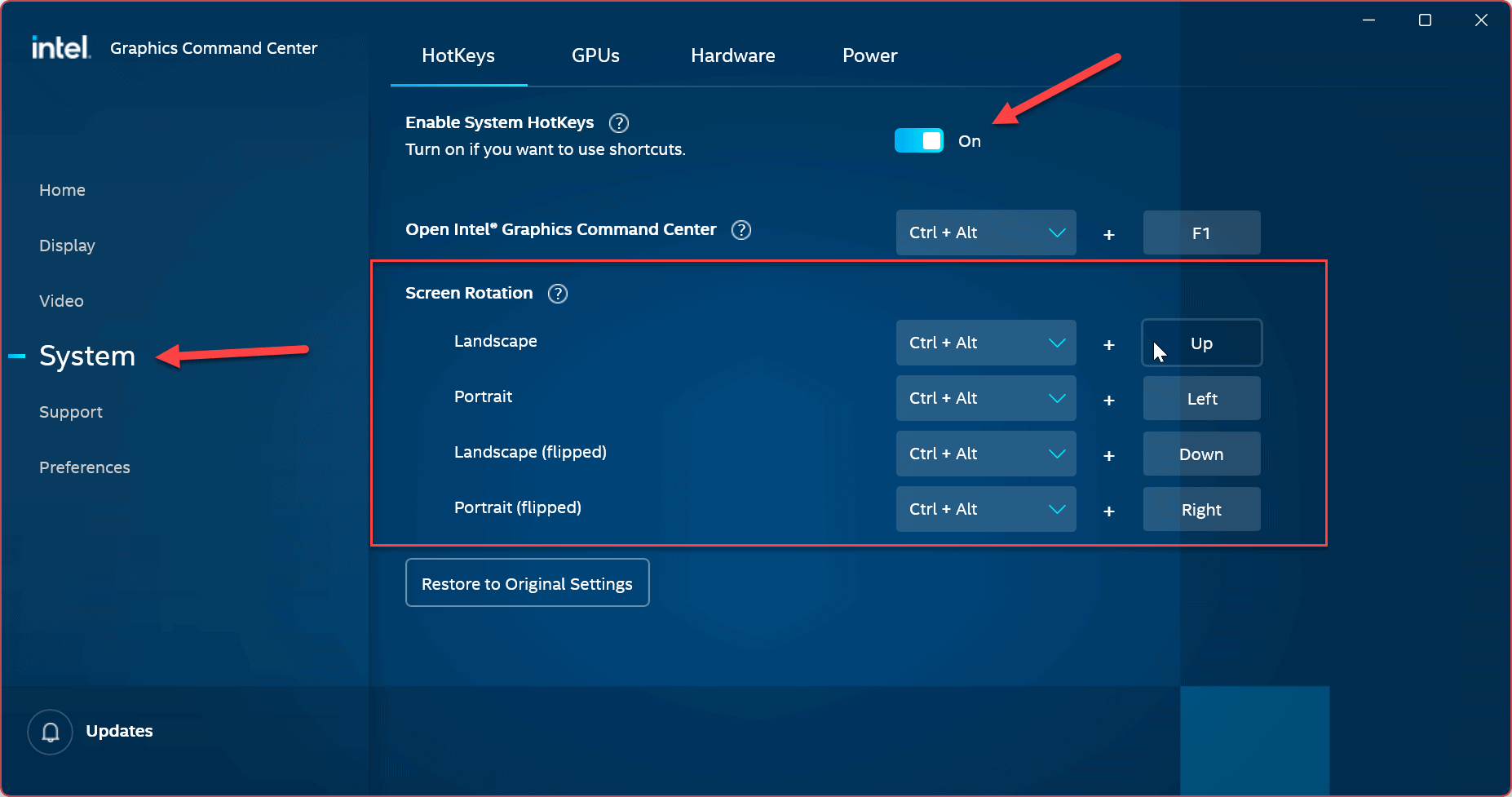
تعليقات
إرسال تعليق