كيفية تشغيل وضع الطاقة المنخفضة في macOS Ventura
إذا كنت تخطط للخروج مع جهاز MacBook الخاص بك وتريد التأكد من أن لديك بطارية تدوم طوال اليوم ، يمكنك تشغيل وضع الطاقة المنخفضة. يقوم وضع الطاقة المنخفضة تلقائيًا بخفض سطوع الشاشة وسرعة ساعة النظام ، وبالتالي تقليل كمية الطاقة المستخدمة وتوفير البطارية.
- وقت الاكتمال: دقيقتان
- المواد المطلوبة: macOS Ventura
إعدادات نظام البطارية
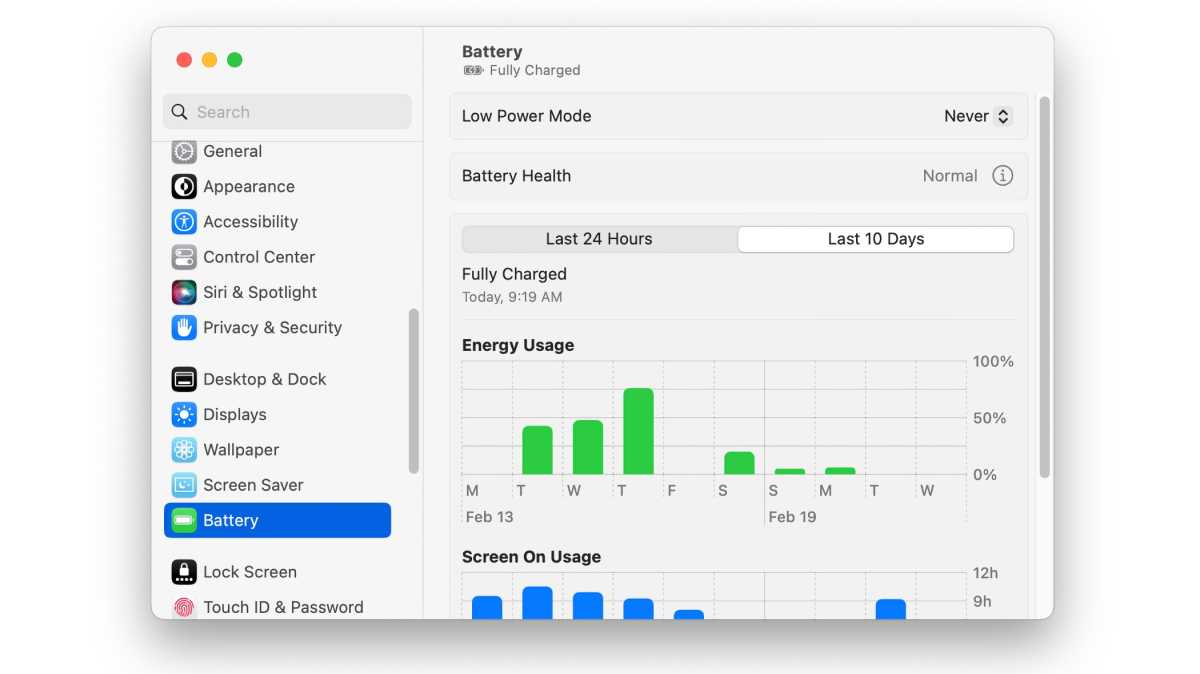
مسبك
افتح إعدادات النظام في قائمة Apple ، ثم في النافذة التي تظهر ، قم بالتمرير في العمود الأيسر حتى ترى البطارية . انقر فوقه.
إعدادات وضع الطاقة المنخفضة
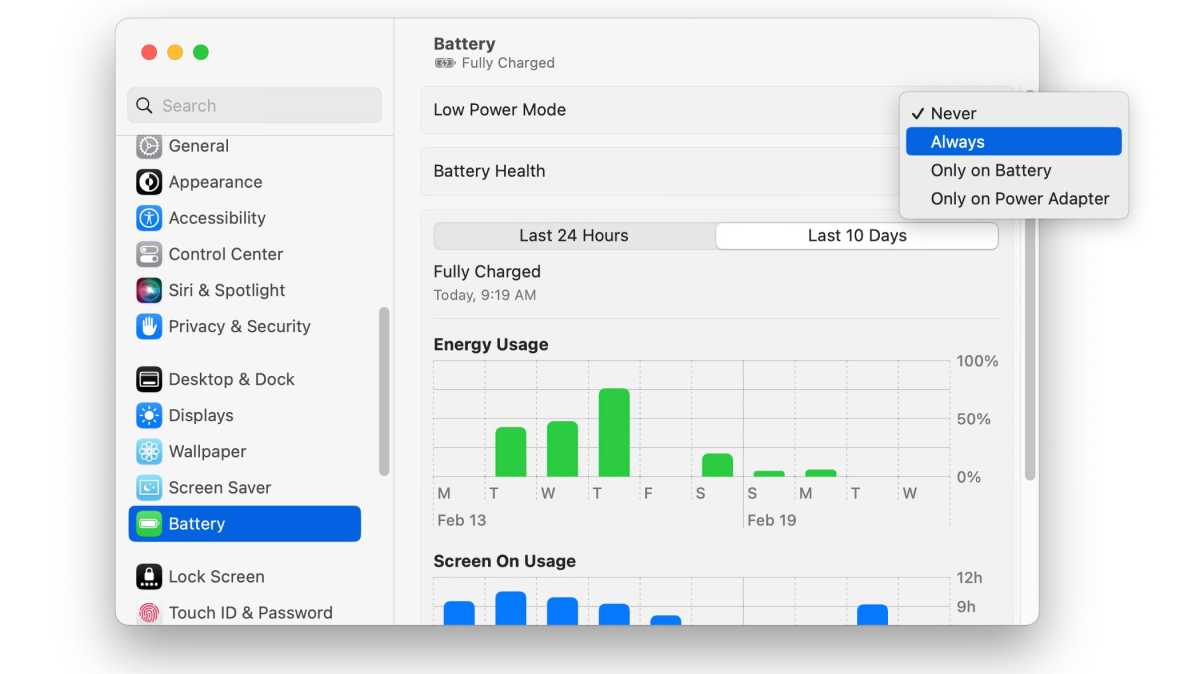
مسبك
في الجزء العلوي من القسم الرئيسي من النافذة يوجد إعداد وضع الطاقة المنخفضة. لديك أربعة خيارات في القائمة المنبثقة للاختيار من بينها:
- أبدًا : يعمل جهاز MacBook بالشكل المعتاد.
- دائمًا : يعمل جهاز MacBook بالسطوع وتنخفض ساعة النظام قليلاً ، بغض النظر عما إذا كان MacBook متصلًا أم لا.
- فقط على البطارية : عندما لا يتم توصيل MacBook ، يتم إيقاف السطوع وساعة النظام. عند توصيل MacBook ، يعمل MacBook بالسطوع العادي وسرعة الساعة.
- فقط على مهايئ الطاقة : عند توصيل MacBook ، يتم إيقاف السطوع وساعة النظام. عندما لا يتم توصيل MacBook ، يعمل MacBook بالسطوع العادي وسرعة الساعة.
حدد الخيار الذي تريده ، ثم أغلق إعدادات النظام.
وضع الطاقة المنخفضة

مسبك
عندما يكون جهاز Mac في وضع الطاقة المنخفضة ، سيُظهر إعداد نظام البطارية أنه قيد التشغيل ومتى يبدأ تشغيله.
تحقق من وضع الطاقة المنخفضة
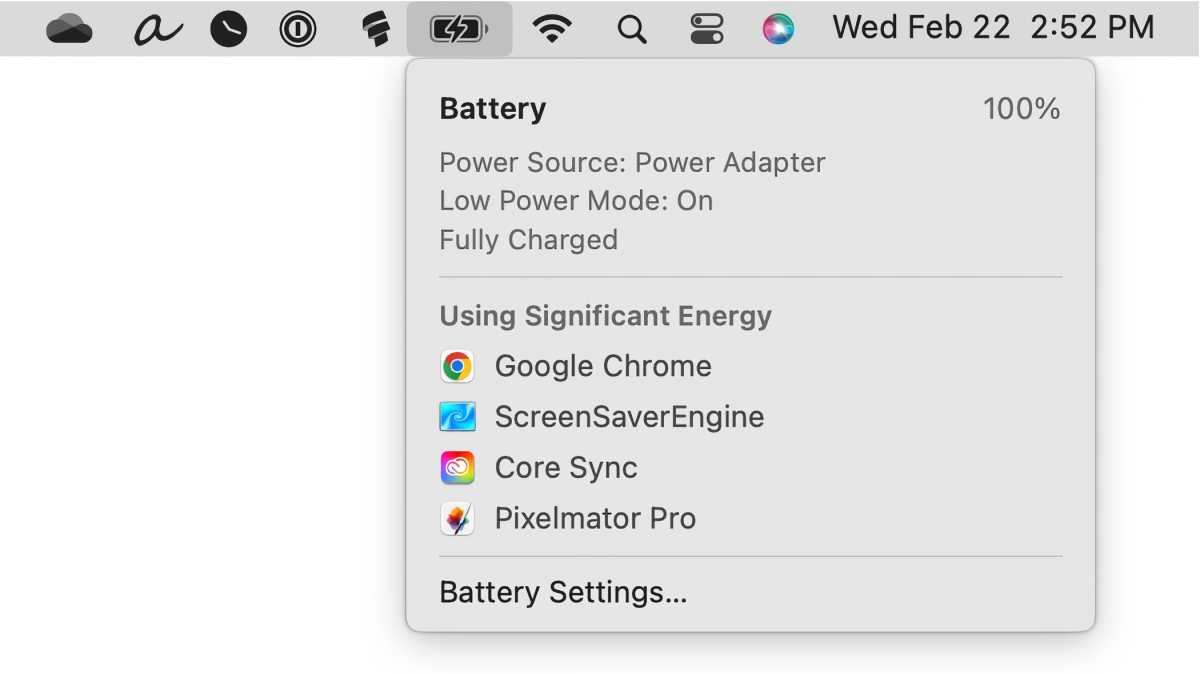
تتطلب الطريقة السريعة للتحقق من حالة وضع الطاقة المنخفضة في macOS Ventura ظهور رمز البطارية في شريط القوائم. إذا كان هناك ، فيمكنك النقر فوق الخداع ومعرفة ما إذا كان وضع الطاقة المنخفضة قيد التشغيل.
إذا لم تكن البطارية في شريط القوائم ، فيمكنك إظهارها بالانتقال إلى إعدادات النظام > مركز التحكم ، ثم قم بالتمرير لأسفل إلى قسم البطارية وعكس مفتاح العرض في شريط القوائم .
إذا كنت تريد طريقة سريعة لتشغيل وضع الطاقة المنخفضة أو إيقاف تشغيله ، فيجب عليك تثبيت أداة مساعدة تابعة لجهة خارجية. قام المطور Jordi Bruin بإنشاء أداة مساعدة Menu Bar تسمى Cooldown والتي يمكنها القيام بذلك - وهي مجانية.

تعليقات
إرسال تعليق