كيفية تسجيل شاشة Windows 10 بدون برامج
كيفية تسجيل شاشة Windows 10 بدون برامج. أنت تستخدم جهاز كمبيوتر محمول يعمل بنظام التشغيل Windows 10 ، وتريد تسجيل مقاطع فيديو على شاشة جهاز الكمبيوتر الخاص بك لإنشاء مقاطع تعليمية ، ومشاركة مقاطع الفيديو الخاصة بالمشاهد الكلاسيكية عند ممارسة الألعاب دون قضاء الكثير من الوقت في الإعداد. طرق فعالة وبسيطة لتسجيل شاشات الكمبيوتر التي تعمل بنظام Windows 10. بالإضافة إلى دليل تسجيل شاشات الكمبيوتر المحمول بدون برامج ، سنقدم المزيد من برامج تسجيل الفيديو الاحترافية التي يمكنها التقاط الصوت.
كيفية تسجيل شاشة Windows 10 بدون برامج
الخطوة 1:
هل ترغب في تسجيل شاشة جهاز الكمبيوتر الخاص بك دون تنزيل المزيد من البرامج؟ كن مطمئنًا ، لأن Windows 10 قد دعمك بالفعل باستخدام أداة Game Bar المريحة للغاية لتلبية المتطلبات المذكورة أعلاه. في أي نافذة ، اضغط على Windows + G لفتح أداة Xbox Game Bar.
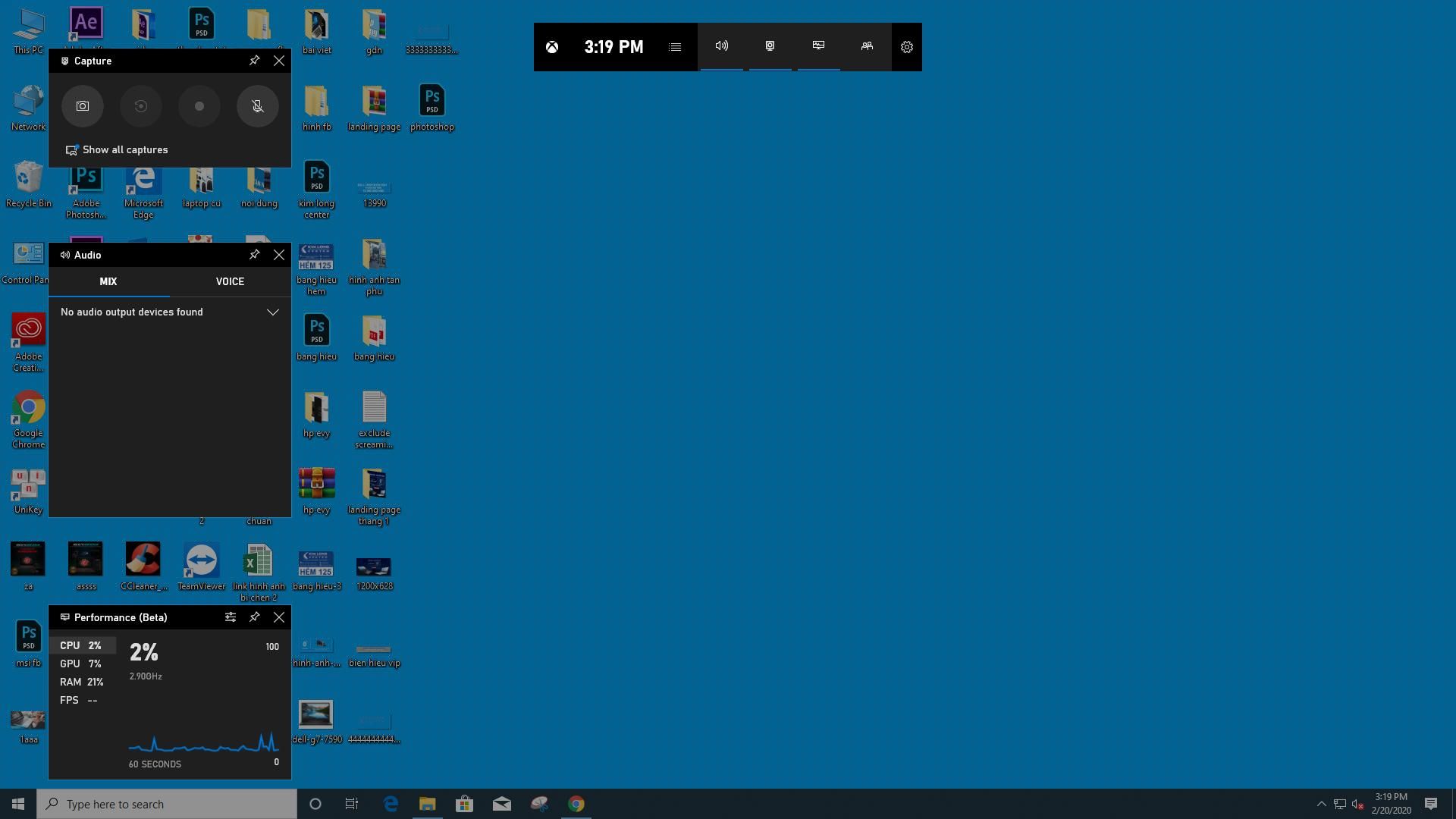
Game Bar على نظام التشغيل Windows 10
في الزاوية العلوية اليسرى من الشاشة ، سترى شريط أدوات مثل هذا:
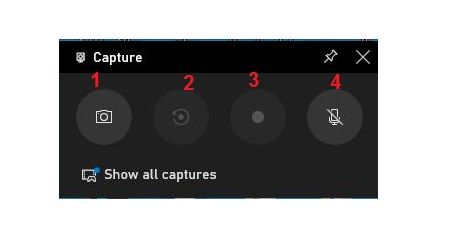
أزرار دعم تسجيل الشاشة
داخل:
1: التقط لقطة شاشة للجهاز.
2: قم بتصدير الفيديو مرة أخرى إلى شاشة الثلاثينيات السابقة.
3: العودة إلى شاشة الجهاز.
4: تشغيل / إيقاف تشغيل الميكروفون أثناء تسجيل الشاشة
** دوران سريع: اضغط على مجموعة Windows + G> انقر فوق رمز النقطة للتسجيل> انقر فوق الزر المربع إذا انتهى التسجيل أو تريد إيقاف التسجيل.
الخطوة 2:
قم بتحرير بعض الإعدادات في الإعدادات (يمكن حذفها إذا لم تكن هناك حاجة).
انقر فوق رمز الترس للدخول إلى قسم الإعدادات .
ضمن عام ، انقر فوق "تحرير المزيد من التفضيلات في إعدادات Windows"
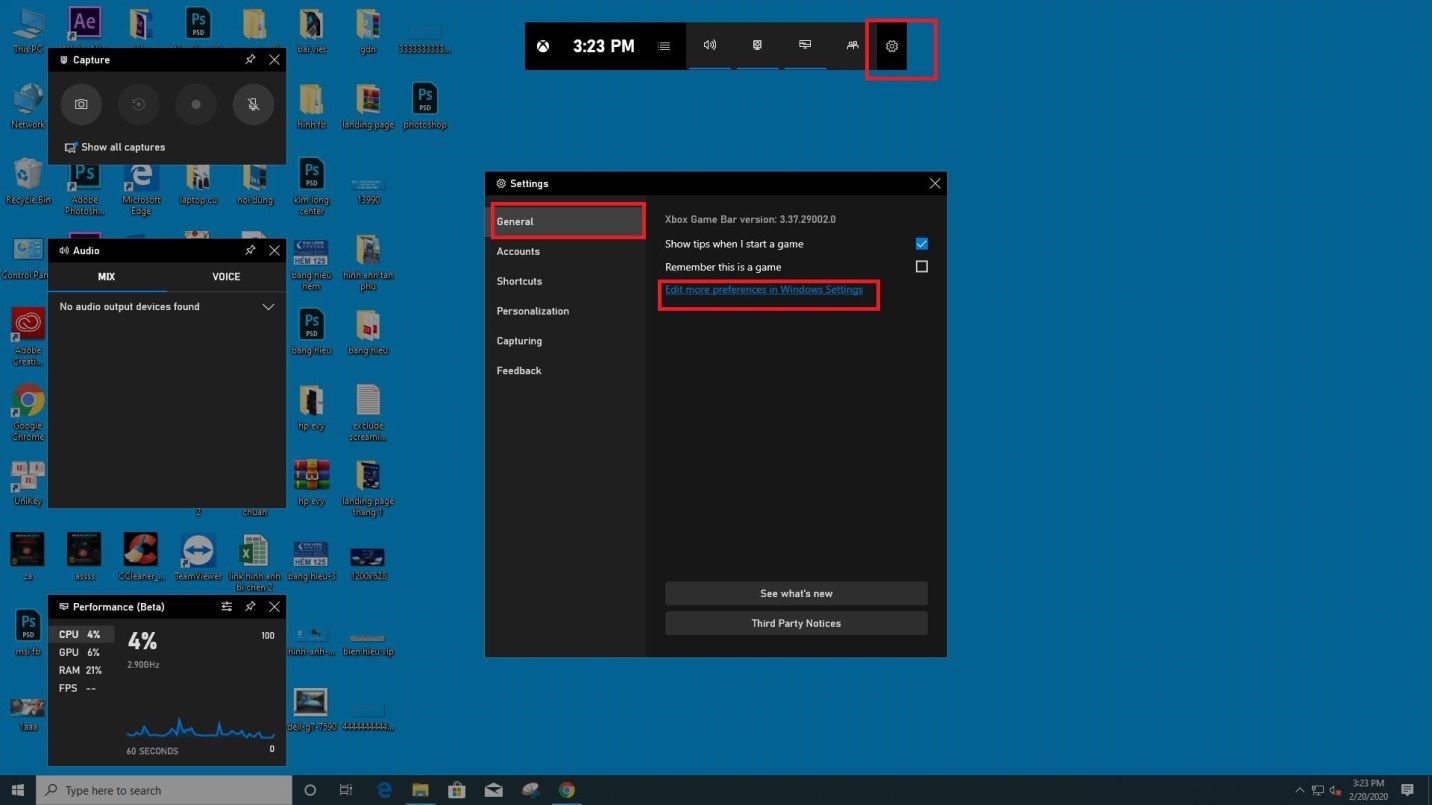
انقر فوق الإعدادات
ستظهر نافذة جديدة على النحو التالي:
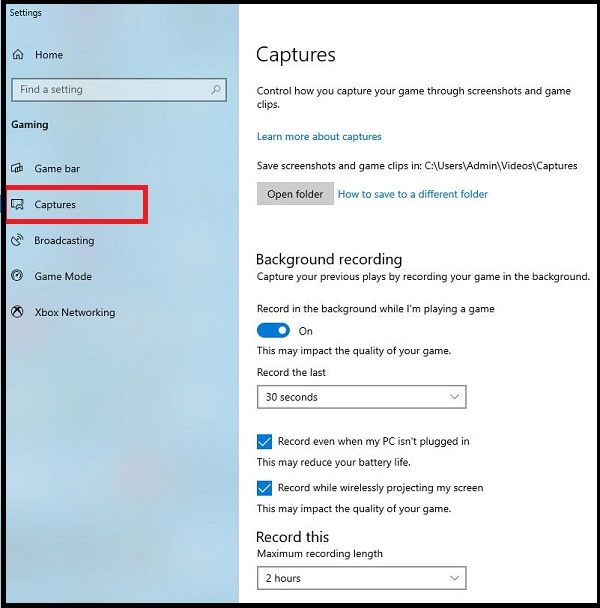
ضبط وقت تسجيل الشاشة والجودة ...
هنا يمكنك ضبط الحد الأقصى للوقت عند تسجيل مقطع فيديو على شاشة الكمبيوتر فوز 10 ، تشغيل / إيقاف تشغيل الصوت أثناء تسجيل الشاشة وكذلك اختيار جودة الصوت.
الخطوه 3:
عرض / تخصيص اختصارات لوحة المفاتيح (يمكن حذفها إذا لم تكن هناك حاجة).
في قسم الاختصار ، سترى الاختصارات الافتراضية للعديد من العمليات المختلفة. هنا يمكنك أيضًا تغيير الاختصار ليناسب عادات الاستخدام الخاصة بك (أو يمكنك تخصيصه في Xbox).
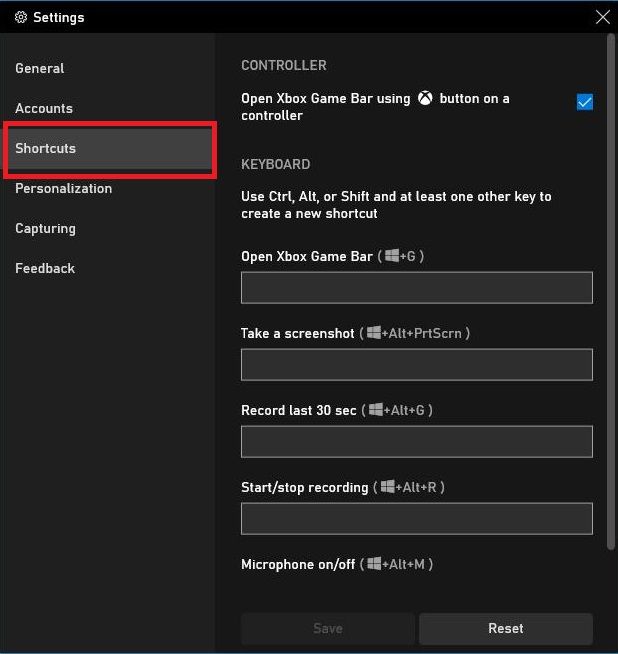
اعرض اختصارات لوحة المفاتيح أو اضبطها
الخطوة الرابعة:
كيفية تسجيل شاشة الكمبيوتر Win 10
للرجوع إلى شاشة كمبيوتر Windows 10 ، ما عليك سوى النقر فوق الرمز الثالث للإطار الأول.
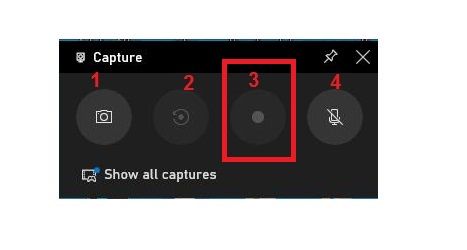
تسجيل شاشة الكمبيوتر
أو استخدم مجموعة المفاتيح Windows + ALT + R. إذا كنت تريد الإنهاء ، فما عليك سوى الضغط على مجموعة المفاتيح هذه مرة أخرى وتكون قد انتهيت.
عند اكتمال التسجيل ، سيقوم النظام تلقائيًا بحفظ الفيديو الخاص بك في المجلد الموجود في محرك الأقراص C بالمسار التالي: C: UsersAdminVideosCaptures.
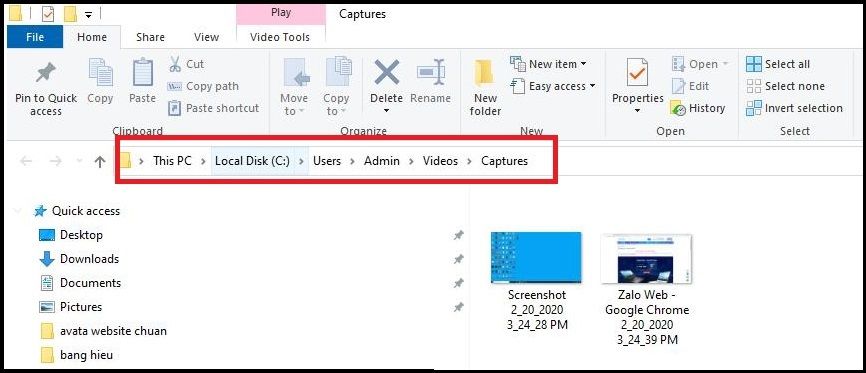
مسار لحفظ تسجيل شاشة الفيديو في Windows 10
لمشاهدة الصور ومقاطع الفيديو المسجلة بسرعة ، يمكنك النقر فوق "إظهار كافة صوري" لعرضها مرة أخرى.
للاطلاع على مزيد من التفاصيل في الدليل الجذر ، انقر فوق رمز المجلد كما هو موضح أدناه:
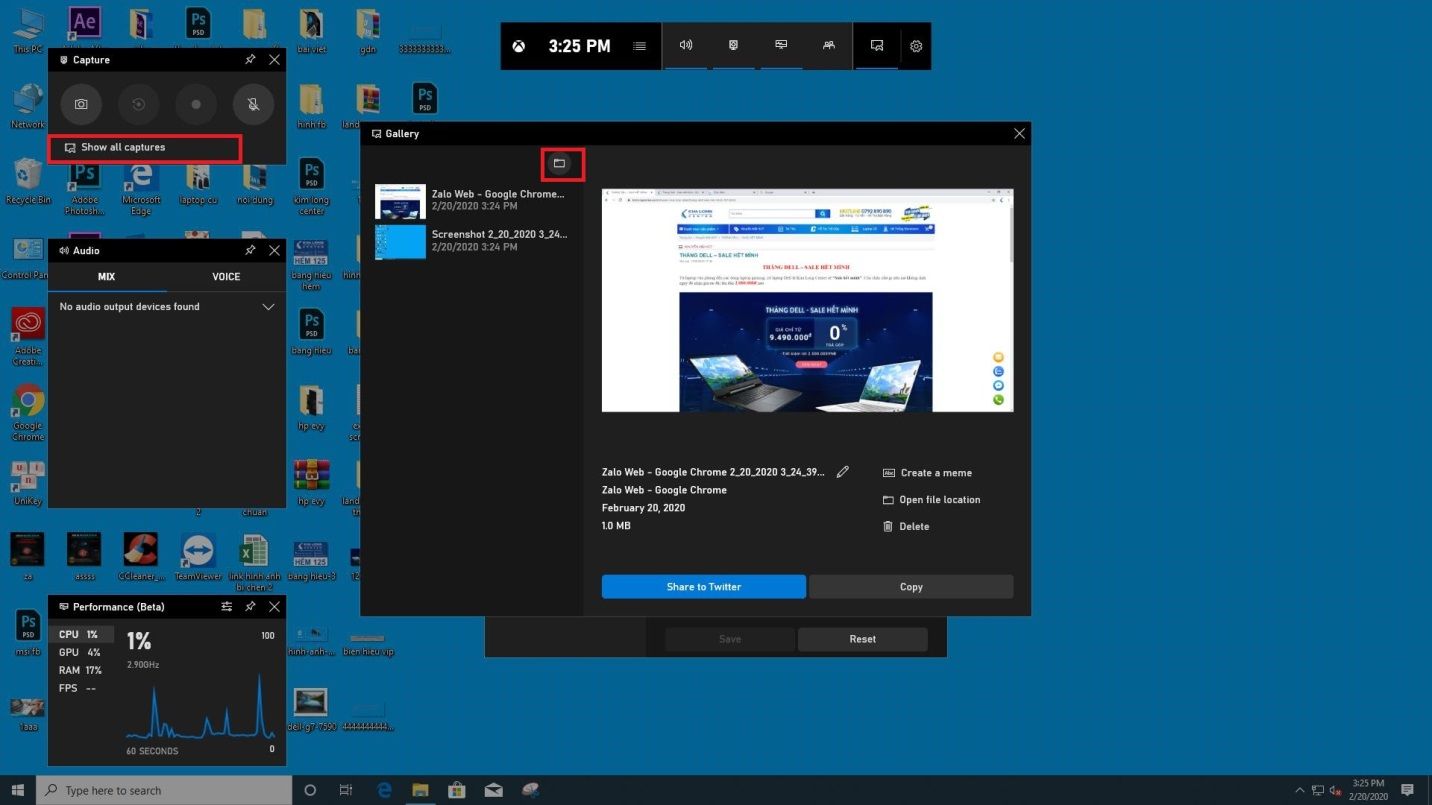
الدليل الجذر
لقد قدمنا لك للتو دليلًا بسيطًا للغاية لتسجيل شاشة Windows 10 بدون أي برنامج . نأمل ، مع التفاصيل المذكورة أعلاه ، يمكنك تسجيل شاشة كمبيوتر Window 10 لعملك.
مزايا وعيوب طريقة تسجيل الشاشة أعلاه
هذه طريقة لها العديد من المزايا ، ولكن لها أيضًا عيوبًا معينة. وهذه الطريقة مناسبة للاحتياجات الأساسية لتسجيل شاشة الكمبيوتر دون تحرير.
مزايا:
- لا حاجة لتثبيت أي برنامج إضافي لتسجيل الشاشة.
- عملية التسجيل وإيقاف التسجيل بسيطة للغاية ، فقط مجموعة مفاتيح Windows + ALT + R.
- جودة الفيديو جيدة ، بما يتوافق مع دقة الشاشة.
- تنطبق على أي جهاز كمبيوتر يعمل بنظام Windows 10 أو Win 11 أو كمبيوتر محمول أو سطح مكتب.
خلل:
- لم يتم دمج ميزات تحرير الفيديو ، إذا كنت تريد التحرير ، فيجب عليك استخدام برامج أخرى.
- يمكن تسجيل نافذة تطبيق واحدة فقط.
- إذا عدت إلى شاشة الكمبيوتر المحمول ، فسيتوقف التطبيق عن التسجيل

تعليقات
إرسال تعليق