كيفية إخفاء التطبيقات على جهاز iPhone الخاص بك بسرعة
ذات مرة ، كان لديك خياران عندما يتعلق الأمر بوجود تطبيق على شاشات iPhone الرئيسية الخاصة بك: يمكنك الاحتفاظ به مثبتًا وتركه هناك ، أو يمكنك إلغاء تثبيته تمامًا للتخلص منه. هذا ، ما لم يكن أحد عروض الطرف الأول من Apple ، ففي هذه الحالة كنت عالقًا به سواء كنت قد خططت لاستخدامه أم لا.
لحسن الحظ ، أدركت شركة Apple في النهاية أنها يجب أن تسمح لمالكي iPhone بتحديد ما يريدون على شاشاتهم الرئيسية. لا يمكنك الآن إخفاء التطبيقات غير المستخدمة بشكل متكرر فحسب ، بل يمكنك أيضًا إزالة تطبيقات الطرف الأول من Apple التي لن تستخدمها أبدًا من صفحات الشاشة الرئيسية الثمينة - على الرغم من أنه لا يزال يتعذر عليك إلغاء تثبيتها تمامًا.
على الرغم من سهولة القيام بذلك ، لا يزال العديد من المستخدمين غير مدركين أنه حتى خيار. دعنا نوضح لك كيفية إخفاء التطبيقات بسرعة وسهولة من الشاشة الرئيسية لجهاز iPhone الخاص بك دون إلغاء تثبيتها.
كيفية إخفاء التطبيقات على جهاز iPhone الخاص بك
- أنت بحاجة إلى: جهاز iPhone يعمل بنظام iOS 14 أو أحدث
- الوقت المقدر: 1-5 دقائق ، حسب عدد التطبيقات التي تريد إخفاءها
الطريقة الأولى: إخفاء تطبيق واحد في كل مرة
1. اضغط مع الاستمرار على التطبيق الذي تريد إخفاءه
ابحث عن التطبيق الذي تريد إخفاءه ، واضغط عليه مع الاستمرار حتى تحصل على الإشارة اللمسية التي يوفرها جهاز iPhone الخاص بك لإجراءات الضغط لفترة طويلة. سينتج عن ذلك قائمة منبثقة تحتوي على مجموعة من الخيارات ، والتي ستختلف اعتمادًا على التطبيق المعني. الخيار الذي تحتاجه هو الوحيد باللون الأحمر: إزالة التطبيق. اضغط عليها.
ستختلف الخيارات الموجودة أسفل الحاجز الرمادي الغامق بين التطبيقات ، لكن تلك الموجودة فوقها ستظل كما هي. ما عليك سوى أن تقلق بشأن اللون الأحمر.
2. قم بتأكيد رغبتك في إخفاء التطبيق
إزالة التطبيق هي نفس الوظيفة التي يمكنك استخدامها لإلغاء تثبيت أحد التطبيقات تمامًا. ومع ذلك ، فإننا نركز فقط على إخفاء التطبيق مع إبقائه مثبتًا ، لذلك سترغب بدلاً من ذلك في النقر فوق إزالة من الشاشة الرئيسية .
سيؤدي هذا إلى ترك التطبيق المعني مثبتًا على جهاز iPhone الخاص بك ولكنه سيؤدي إلى إزالة الرمز الخاص به من شاشتك الرئيسية أو أي مجلدات موجودة على شاشاتك الرئيسية. سنوضح لك كيفية العثور على التطبيق وإضافته مرة أخرى إلى شاشتك الرئيسية أدناه.
يمكنك أيضًا حذف التطبيق من هنا. ولكن هدفنا هو الاحتفاظ بها بحيث لا يزال بإمكاننا استخدامها بسرعة.
الطريقة 2: إخفاء تطبيقات متعددة في وقت واحد
1. اضغط مع الاستمرار على مساحة فارغة في أي صفحة شاشة رئيسية
إذا كنت تبحث عن إخفاء العديد من التطبيقات ، فهناك طريقة أسرع قليلاً للقيام بذلك وهي نفس الطريقة التي تستخدمها للتنقل بين التطبيقات. أسرع طريقة للدخول إلى الوضع الذي نحتاجه هي الضغط مع الاستمرار على أي جزء فارغ من أي صفحة شاشة رئيسية.
سيؤدي هذا إلى ضبط تطبيقاتك على الاهتزاز في رسم متحرك كان موجودًا منذ الأيام الخوالي لنظام iOS. سيضيف أيضًا رمزًا دائريًا إلى الزاوية اليسرى العلوية لكل منهما. ابحث عن التطبيق الأول الذي تريد إخفاءه وانقر على - عليه.
آه نعم ، الرؤية المألوفة لتطبيقات الهزهزة ...
2. قم بتأكيد رغبتك في إخفاء التطبيق
سينتج عن ذلك نفس الحوار الذي شوهد في الخطوة 2 من الطريقة 1. تمامًا كما في هذه الطريقة ، سترغب في النقر فوق إزالة من الشاشة الرئيسية لإخفاء التطبيق. بمجرد إزالته ، ستتم إعادتك إلى الشاشة الرئيسية مع استمرار اهتزاز التطبيقات. كرر نفس عملية النقر على الزر - والإزالة من الشاشة الرئيسية لكل تطبيق تريد إزالته.
عند الانتهاء ، يمكنك الخروج من وضع تحرير التطبيق هذا إما عن طريق النقر فوق زر الصفحة الرئيسية (لطرازات iPhone التي تحتوي على زر الصفحة الرئيسية الفعلي) أو التمرير لأعلى من أسفل الشاشة (لطرازات iPhone التي لا تحتوي على زر الصفحة الرئيسية الفعلي).
سواء كنت تستخدم الطريقة الأولى أو الطريقة الثانية ، فإن مربع حوار التأكيد هو نفسه
البحث عن التطبيقات المخفية وإعادتها إلى شاشتك الرئيسية
نظرًا لأن الهدف الكامل من إخفاء التطبيق ، بدلاً من إلغاء تثبيته ، هو الحصول عليه عند الحاجة إليه ، فمن المهم معرفة كيفية العثور عليه وإعادته إلى شاشتك الرئيسية.
1. افتح مكتبة التطبيقات الخاصة بك
يمكن العثور على مكتبة التطبيقات عن طريق التمرير على طول الطريق إلى اليمين ، عبر جميع صفحات الشاشة الرئيسية الخاصة بك وبعدها. ستعرف أنك عثرت عليه عندما ترى قائمة بالتطبيقات ، بدون أسماء ، منظمة في مربعات مع شريط بحث في الأعلى يقرأ بشكل مفيد "مكتبة التطبيقات".
ستكون جميع تطبيقاتك المثبتة متاحة دائمًا في هذا القسم ، بغض النظر عما إذا كانت مخفية أم لا.
2. ابحث عن تطبيقك
هناك طرق متعددة للقيام بذلك. يمكنك تصفح الفئات التي يتم تقديمها لك على الفور. ولكن ، عادةً ما يكون من الأسرع النقر فقط على شريط بحث مكتبة التطبيقات في الأعلى. سيؤدي القيام بذلك إلى إظهار قائمة مرتبة أبجديًا (كما هو موضح أعلاه) لجميع التطبيقات المثبتة ، بما في ذلك أي تطبيقات مخفية.
يمكنك إما البدء في كتابة اسم التطبيق الذي تبحث عنه حتى يظهره نظام iOS ، أو يمكنك ببساطة التمرير عبر القائمة للعثور عليه. إذا كنت بحاجة إلى استخدامه مرة واحدة فقط ، فيمكنك النقر فوقه لفتحه من مكتبة التطبيقات. ومع ذلك ، إذا كنت ترغب في إعادة إضافته إلى الشاشة الرئيسية للاستخدام المتكرر ، فانتقل إلى الخطوة 3.
يمكنك إما التمرير أو البدء في الكتابة للعثور على التطبيق الخاص بك.
3. أعد إضافة التطبيق المخفي إلى شاشتك الرئيسية
إذا كنت ترغب في إعادة تطبيق مخفي إلى شاشتك الرئيسية ، فاضغط مع الاستمرار على أيقونة التطبيق نفسها ، وليس الشريط الرمادي الموجود على يمينها. سيؤدي القيام بذلك إلى إنشاء قائمة منبثقة أخرى مع خيار إضافة إلى الشاشة الرئيسية . سيؤدي النقر فوق هذا إلى إسقاط التطبيق مرة أخرى في الفتحة الأولى المفتوحة في أقرب صفحة شاشة رئيسية. بدلاً من ذلك ، يمكنك أيضًا النقر مع الاستمرار وسحب رمز التطبيق ، مما يتيح لك وضعه في مكان محدد من اختيارك.
إنه مشابه للقائمة المنبثقة لإخفاء التطبيقات ، لكننا الآن نقوم بإخفائها.
أسئلة وأجوبة
هل يجب علي إخفاء أو إلغاء تثبيت التطبيقات التي لا أستخدمها كثيرًا؟
هذا يعتمد على عدة عوامل:
- هل هو تطبيق كبير؟ - إذا كان الأمر كذلك ، فقد ترغب في أخذ ذلك في الاعتبار. تستغرق التطبيقات الكبيرة وقتًا لإعادة التثبيت إذا كنت بحاجة إلى استعادتها. على العكس من ذلك ، فإنها تشغل أيضًا مساحة تخزين كبيرة. هذا يعني أنه إذا كانت سعة التخزين المحلية لديك منخفضة ، فقد يكون من المفيد التفكير في ما إذا كنت تحتاج حقًا إلى هذا التطبيق أم لا ، أو إذا كان يمكنك فقط إلغاء تثبيته وحفظ بعض الميجابايت.
- هل هو تطبيق تستخدمه أكثر من مرة في الأسبوع؟ - إذا كنت تستخدم تطبيقًا بشكل منتظم ، ولكن ليس بشكل منتظم بما يكفي بحيث تحتاج إلى الوصول الفوري ، فمن الأفضل إخفاءه فقط. بهذه الطريقة ، لا يزال بإمكانك فتحه ببضع ثوانٍ إضافية من الجهد ، لكنك لن تحتاج إلى إعادة تثبيته.
- هل هو تطبيق Apple من الطرف الأول؟ - إذا كان الأمر كذلك ، فلا يمكنك إلغاء تثبيته على أي حال. لكن إخفاء التطبيقات التي لا تعتقد أبدًا أنك ستستخدمها لا يزال طريقة رائعة لإبعادها عن طريقك وتقليل الفوضى.
هل ستظل التطبيقات المخفية تظهر في عمليات البحث العالمية؟
نعم! سيظل شريط البحث العام - الموجود في أقصى اليسار ، أو عن طريق السحب لأسفل من منتصف أي صفحة شاشة رئيسية - يعرض أي تطبيقات قمت بتثبيتها ، حتى لو كانت مخفية.
هل تتصرف التطبيقات المخفية بشكل مختلف؟
بشكل عام ، لا. لا يزالون يتلقون تحديثات تلقائية (على افتراض أنك قمت بتمكينهم) ، ولا يزالون يشغلون نفس القدر من مساحة التخزين كما لو كانوا موجودين على الشاشة الرئيسية ، ولا يزالون يتم تشغيلهم بالسرعة نفسها التي كانوا سيفعلونها إذا لم يتم إخفاؤها.
لا يؤثر إخفاء التطبيقات حقًا كثيرًا بصرف النظر عن المكان الذي ستجد فيه الرمز للوصول إليها. تظل التطبيقات نفسها دون تغيير تمامًا

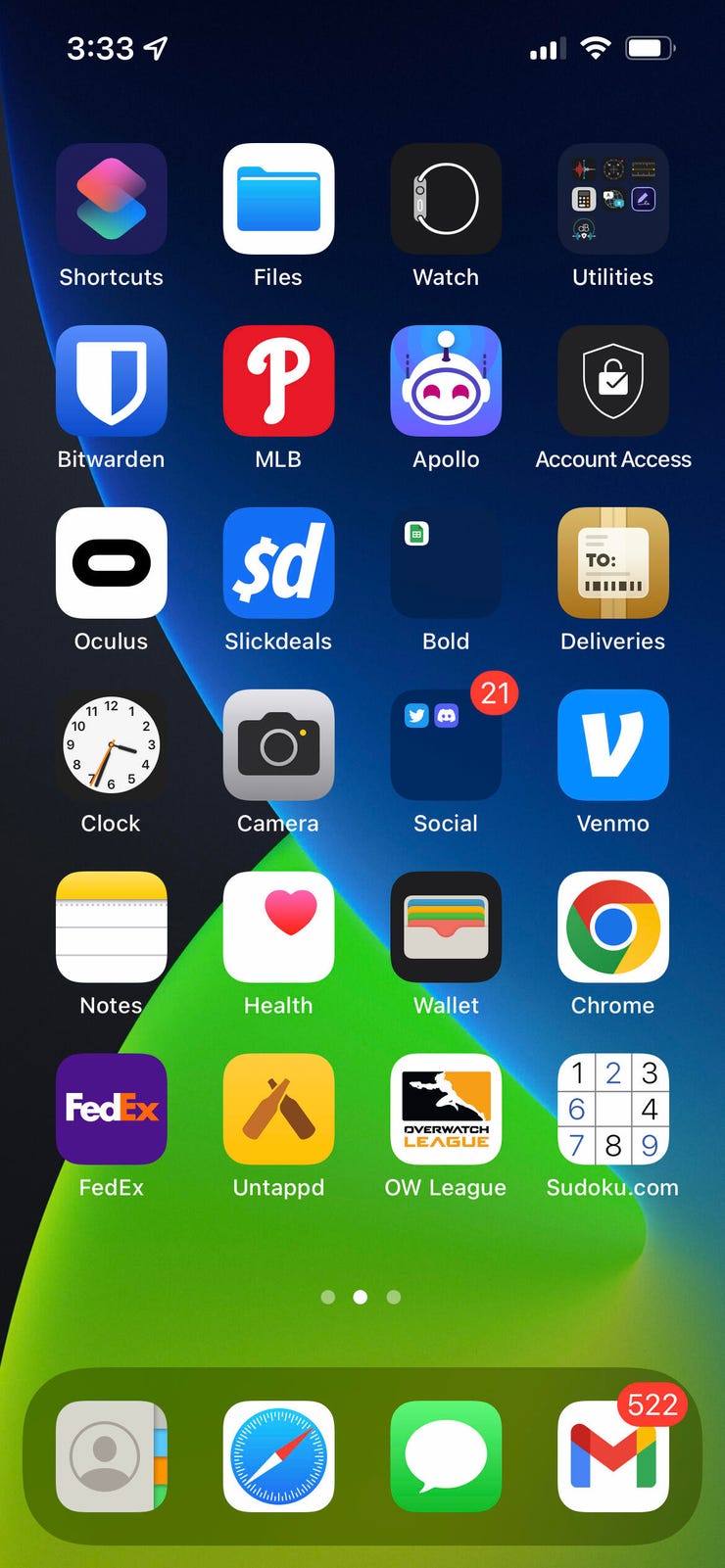
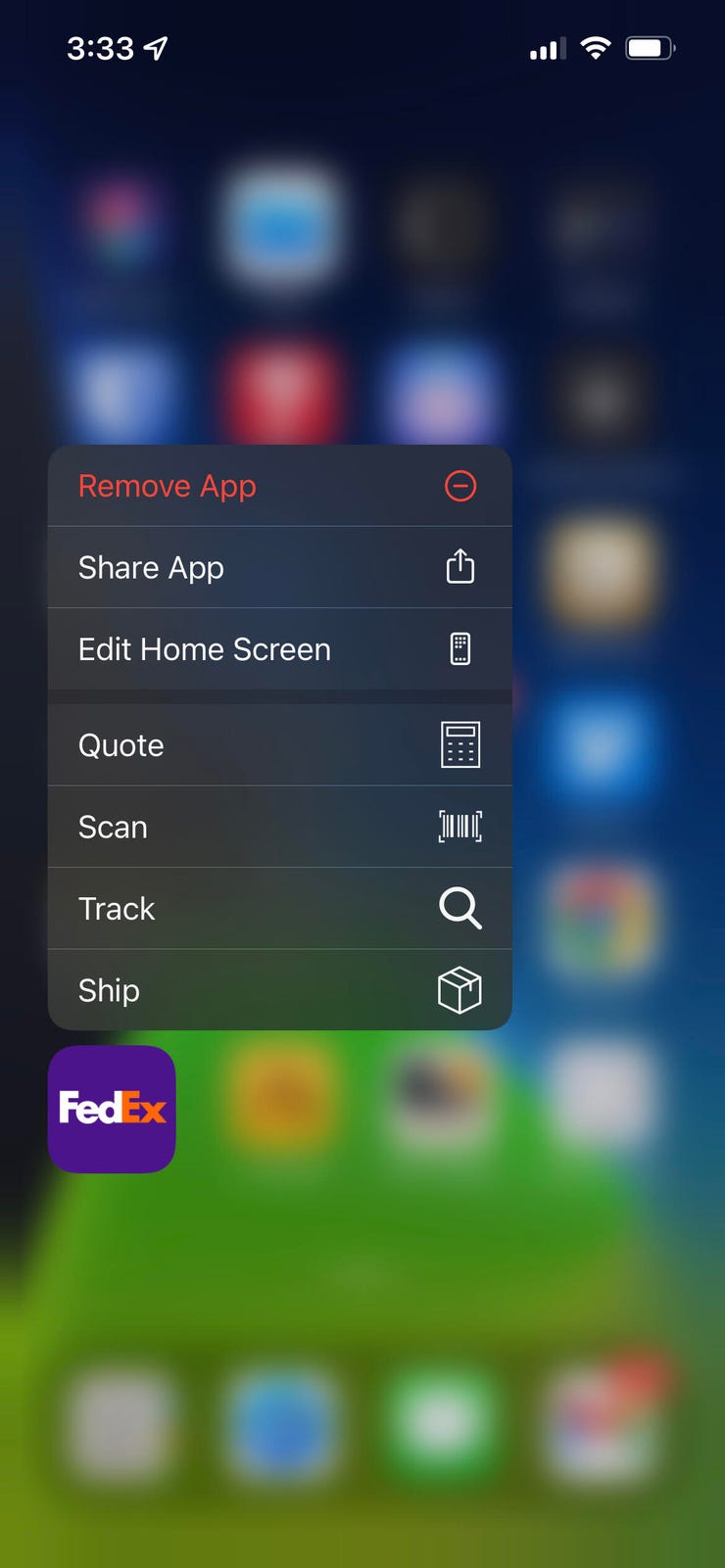
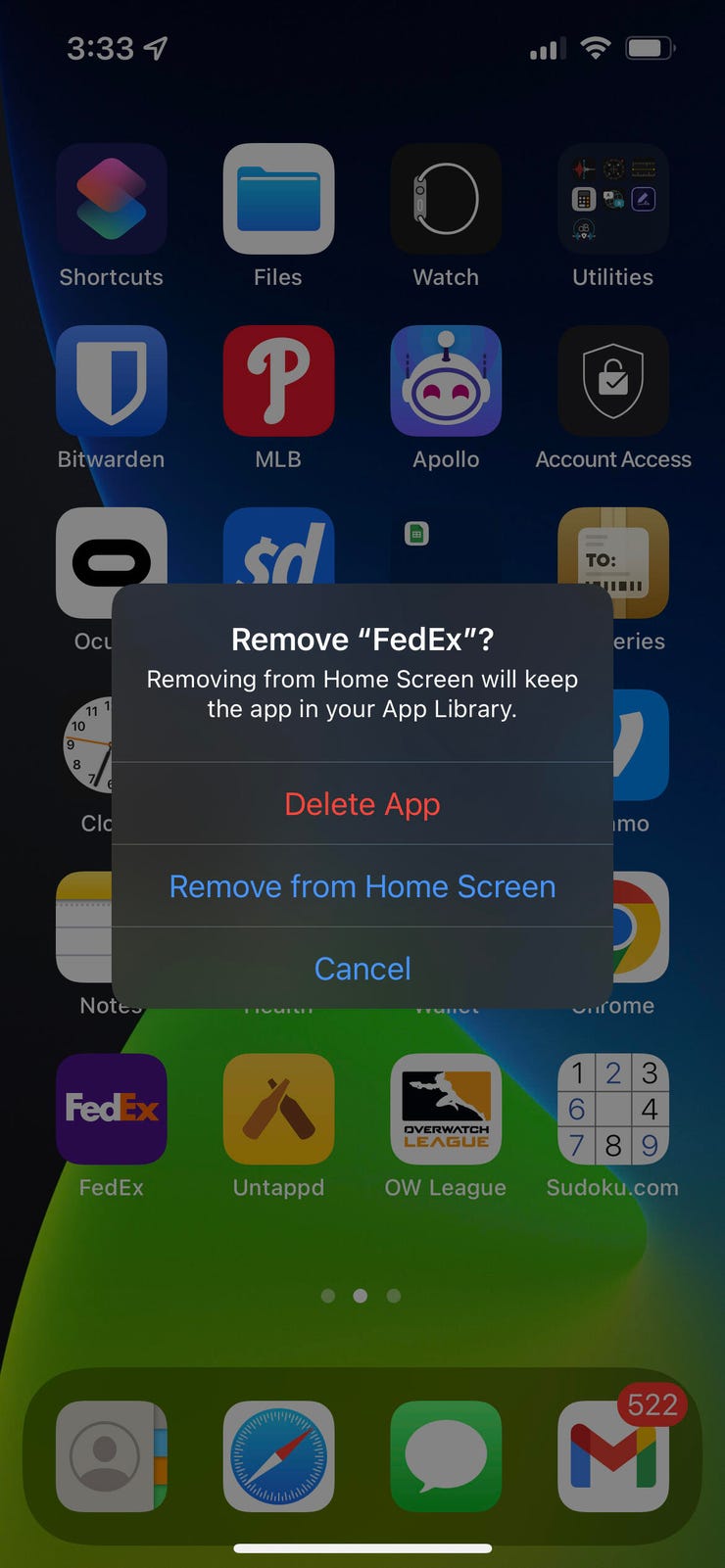
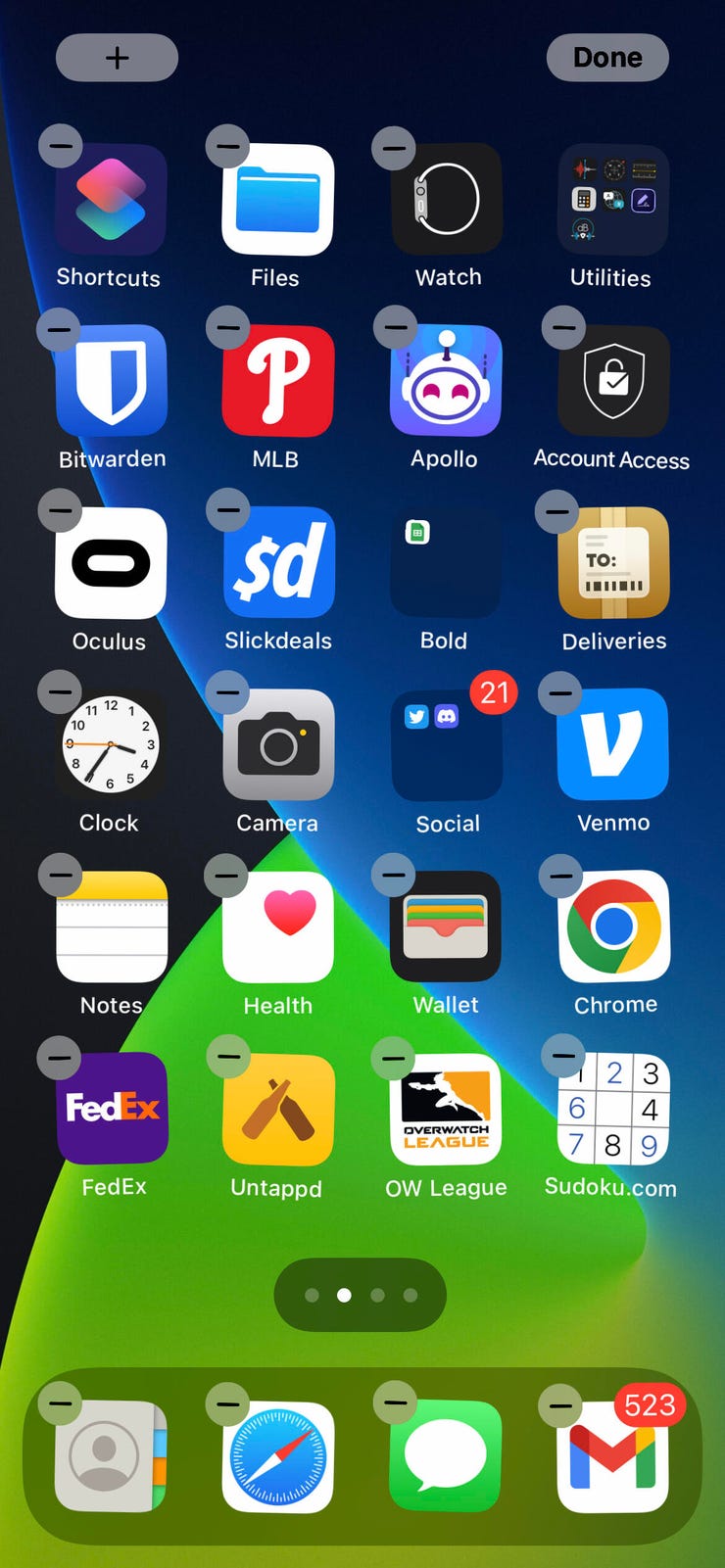
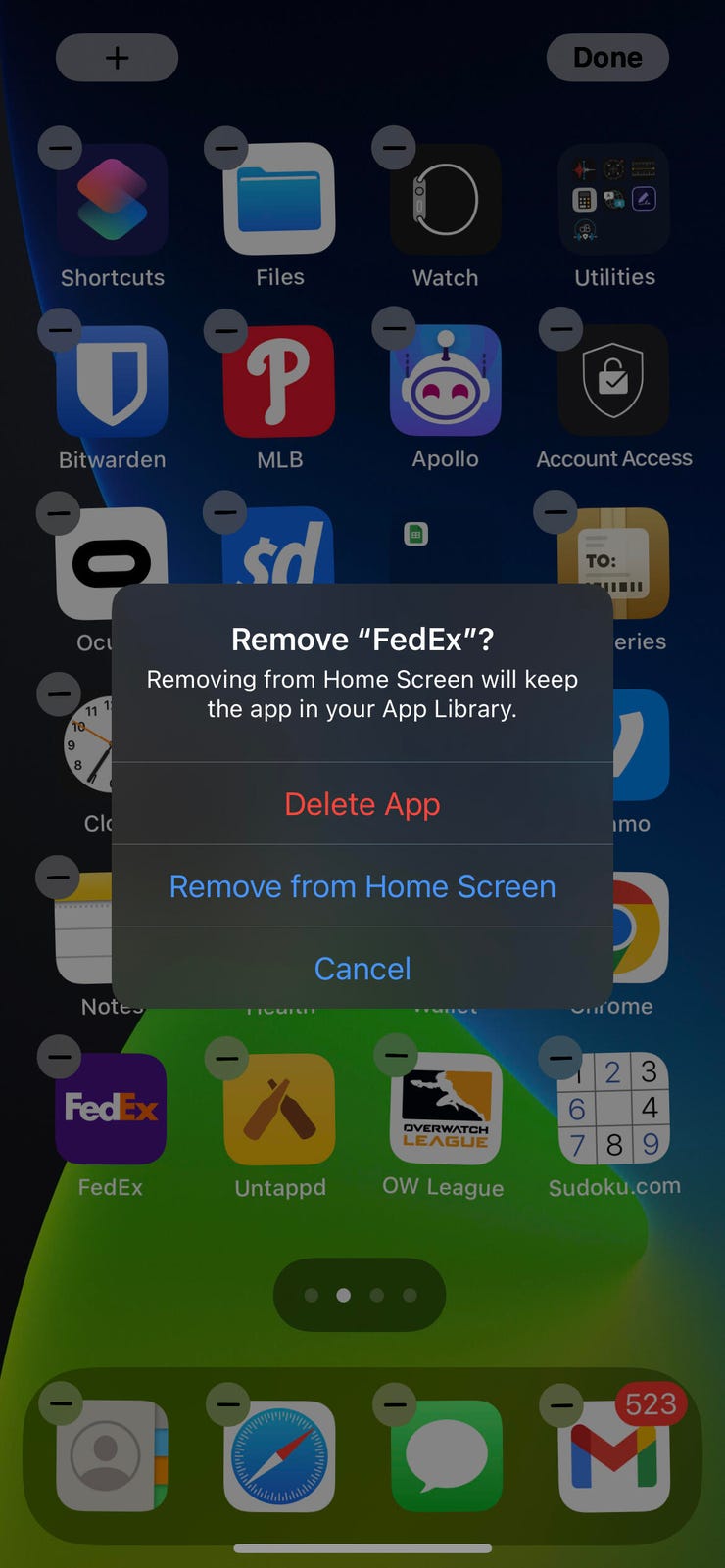
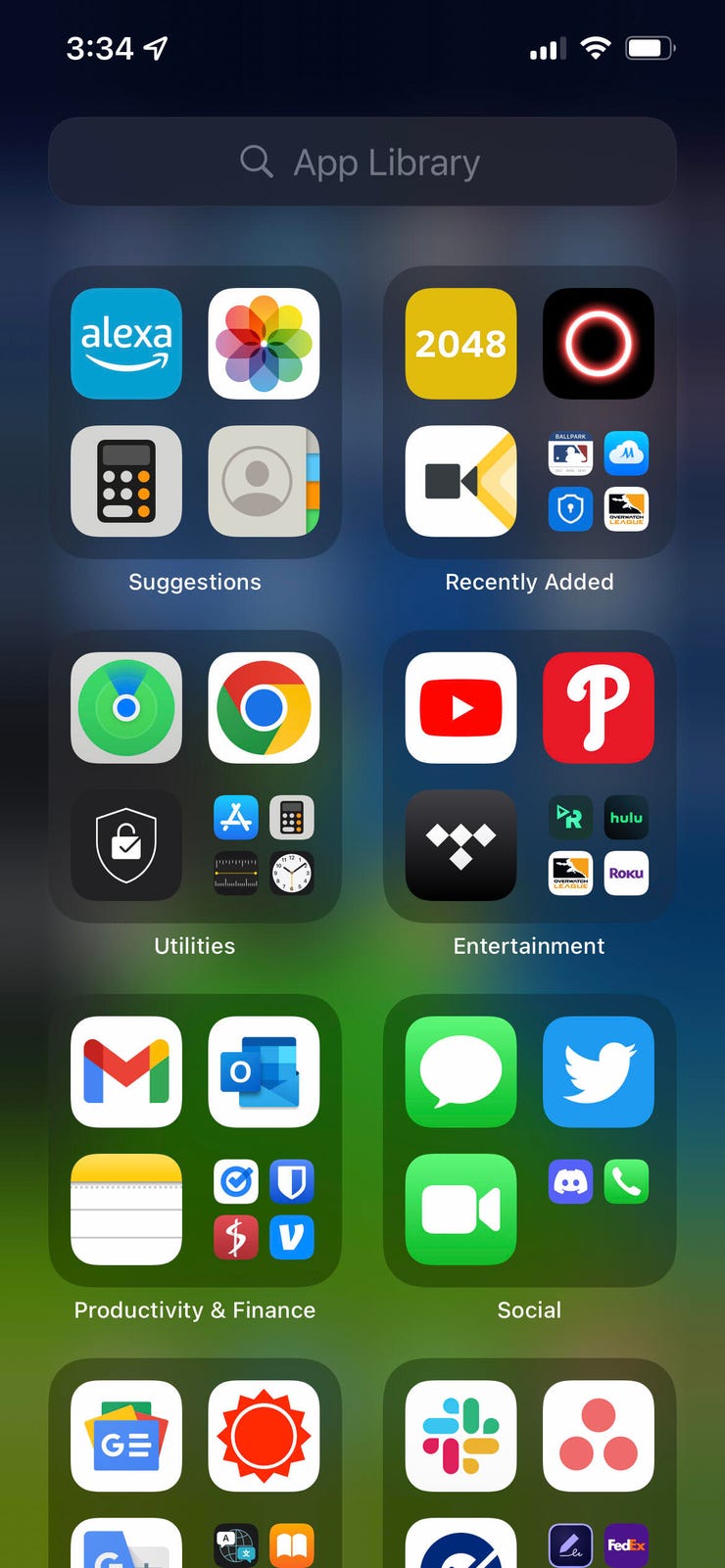
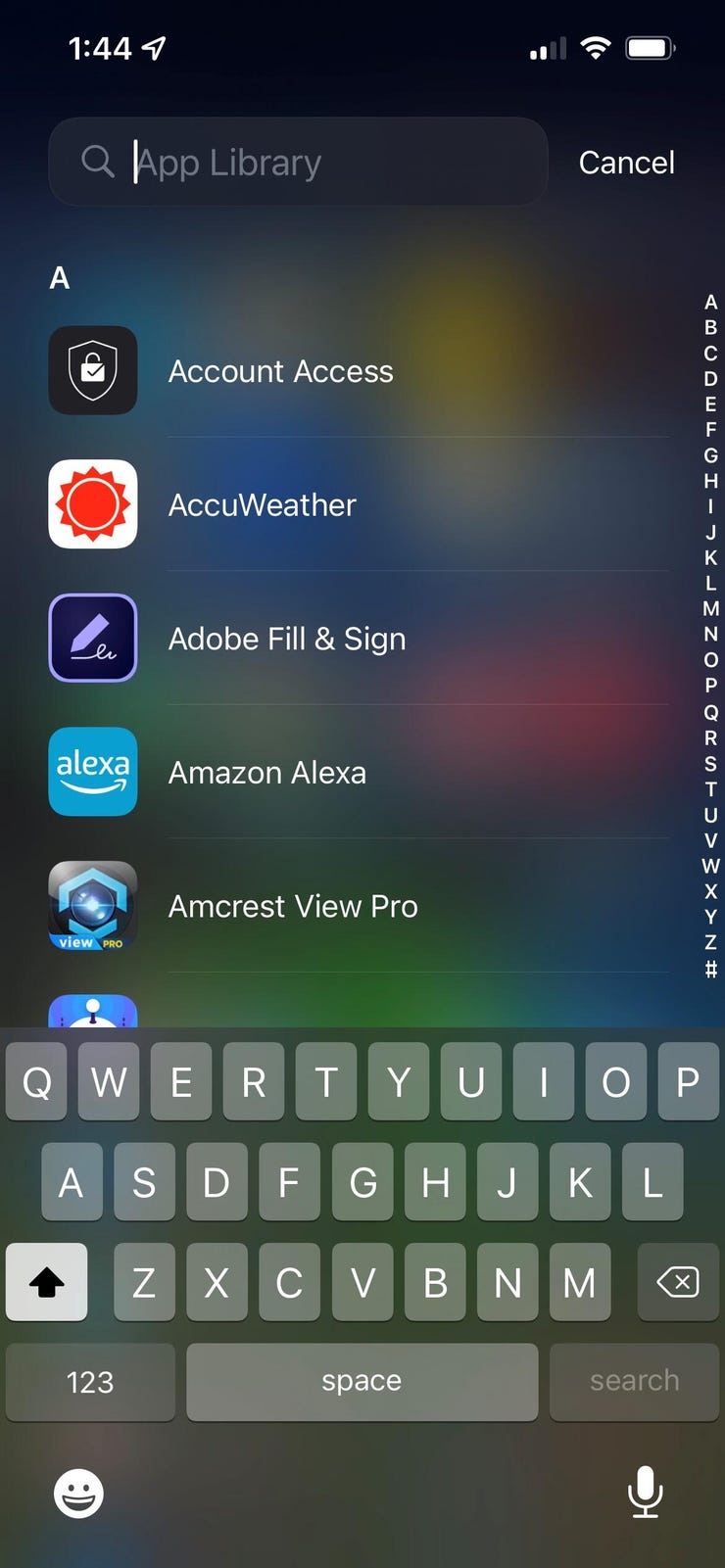
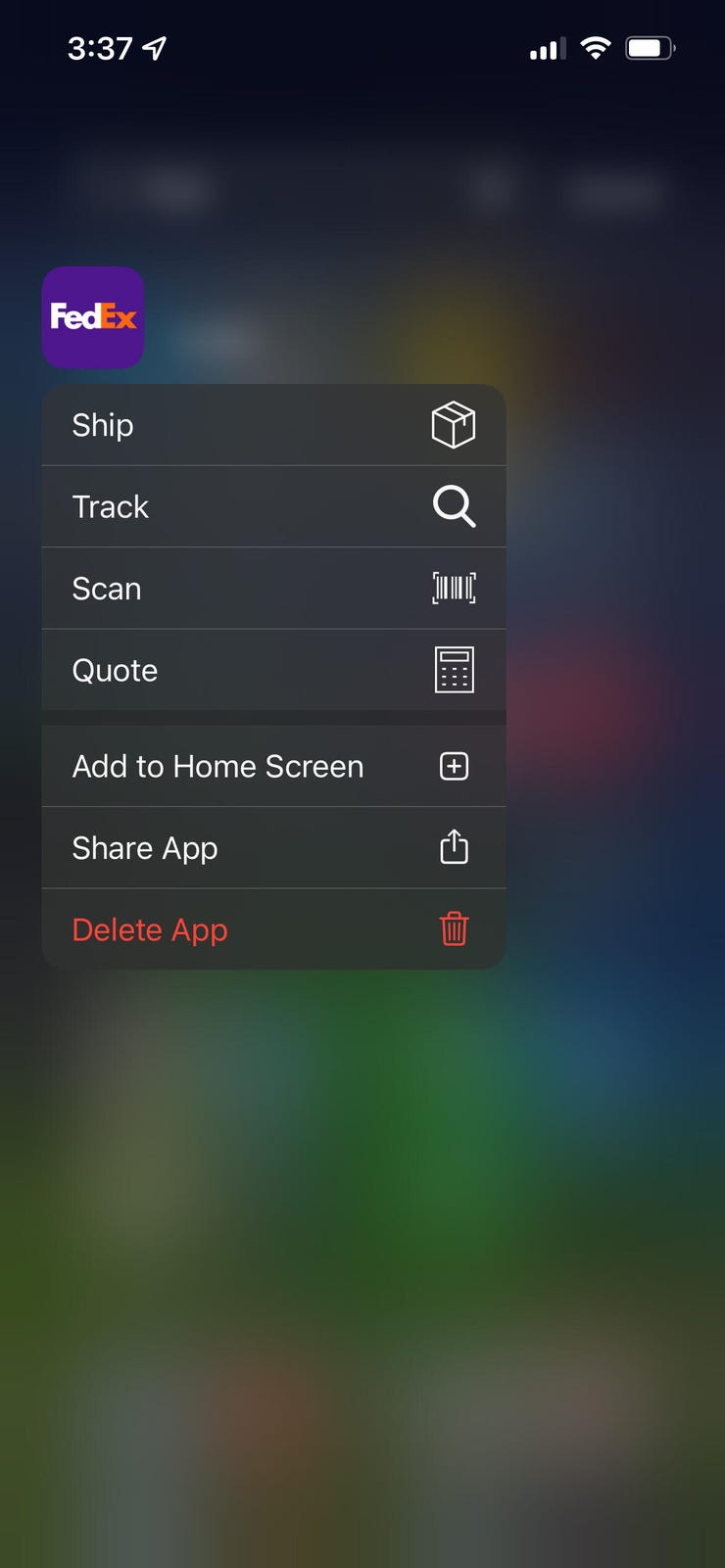
تعليقات
إرسال تعليق