طرق اخد لقطات الشاشة علي ويندوز Windows 10 و Windows 11
التقط لقطات شاشة على نظامي التشغيل Windows 10 و Windows 11 ببضع ضغطات على المفاتيح. كيفية القيام بذلك.
سنخبرك بكيفية التقاط لقطة شاشة على نظامي التشغيل Windows 10 و Windows 11.
سواء كنت تقوم بتنزيل Windows 11 (تعرف على كيفية تنزيل Windows 11 مجانًا ) أو تتمسك بنظام Windows 10 لفترة أطول ، فمن السهل التقاط لقطة شاشة لالتقاط جزء من شاشتك بأكملها أو جزء منها. ربما ترغب في حفظ إيصال عبر الإنترنت ، أو ربما ترغب في التقاط عمل ألعاب مميز بشكل خاص للتباهي به أمام أصدقائك. يوفر Windows 10 و 11 نفس الأدوات المضمنة (أداة Snip & Sketch and Snipping Tool) ، وستتيح لك العديد من اختصارات لوحة المفاتيح التقاط لقطة شاشة في لحظة.
هنا ، سنرشدك إلى كيفية استخدام كل من أدوات لقطة الشاشة المضمنة في Windows والاختصارات الأخرى لالتقاط لقطات شاشة في Windows 10 و Windows 11 ، حتى تتمكن من تحديد الخيار الذي تفضله.

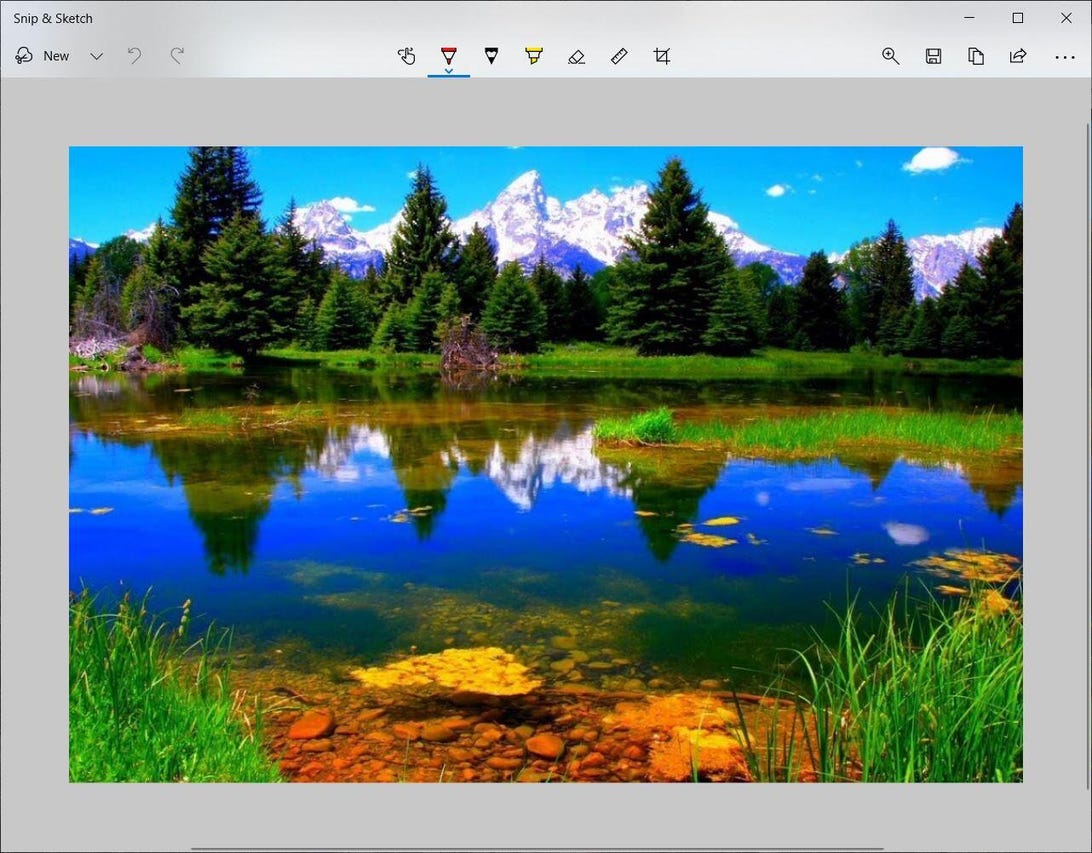
لقد نجح تطبيق Snip & Sketch المدمج في كسبنا أخيرًا وهو الآن طريقة الانتقال الخاصة بنا لالتقاط لقطات شاشة في نظامي التشغيل Windows 10 و 11. لفترة طويلة ، أداة Snipping Tool
سيؤدي إما اختصار لوحة المفاتيح أو زر الإشعار إلى تعتيم شاشتك وفتح قائمة صغيرة في الجزء العلوي من شاشتك تتيح لك اختيار نوع لقطة الشاشة التي تريد التقاطها - مستطيلة أو حرة الشكل أو نافذة أو ملء الشاشة.
انقر فوق الزر " جديد " لبدء عملية لقطة الشاشة. نوع القصاصة الافتراضي هو القصاصة المستطيلة ، ولكن يمكنك أيضًا أن تأخذ شكلًا حرًا وبملء الشاشة ومقاطع نافذة.
لا تحفظ أداة القطع لقطات الشاشة تلقائيًا - ستحتاج إلى حفظها يدويًا في الأداة قبل الخروج - وتقوم تلقائيًا بنسخ اللقطات إلى الحافظة.
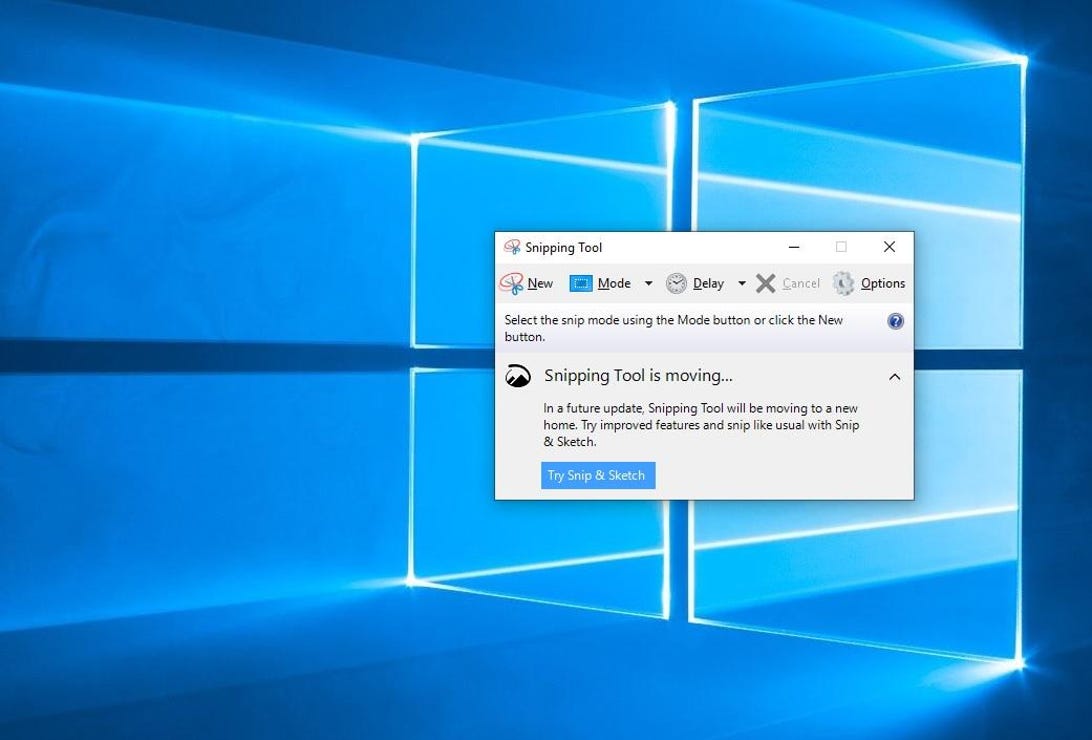
يمكنك أيضًا تعيين زر PrtScn لفتح أداة Snip & Sketch بالانتقال إلى الإعدادات> سهولة الوصول> لوحة المفاتيح والتبديل باستخدام زر PrtScn لفتح لقطة الشاشة ضمن اختصار طباعة الشاشة. 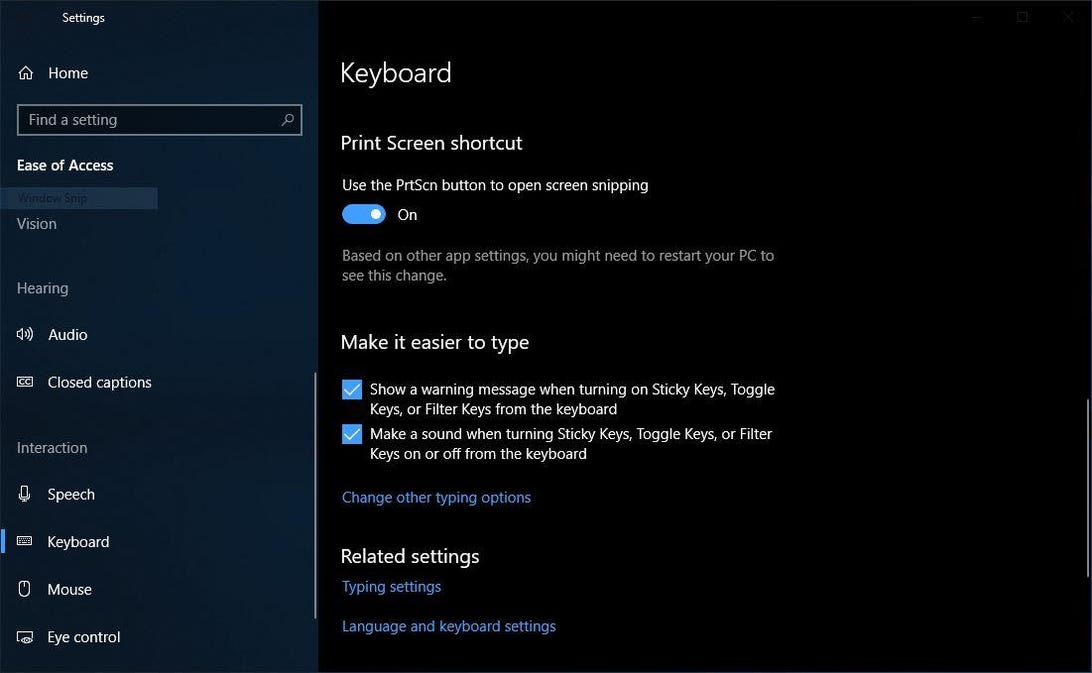
يمكنك ضبط إعدادات شاشة الطباعة في Windows
لالتقاط شاشتك بالكامل وحفظ لقطة الشاشة تلقائيًا ، انقر فوق مفتاح Windows + مفتاح شاشة الطباعة . ستصبح شاشتك خافتة لفترة وجيزة للإشارة إلى أنك قد التقطت لقطة شاشة للتو ، وسيتم حفظ لقطة الشاشة في مجلد الصور> لقطات الشاشة.
لالتقاط لقطة شاشة سريعة للنافذة النشطة ، استخدم اختصار لوحة المفاتيح Alt + PrtScn . سيؤدي هذا إلى التقاط النافذة النشطة حاليًا ونسخ لقطة الشاشة إلى الحافظة. ستحتاج إلى فتح اللقطة في محرر الصور لحفظها.
شريط اللعبة
يمكنك استخدام شريط اللعبة لالتقاط لقطة شاشة ، سواء كنت تلعب لعبة أم لا. اضغط على مفتاح Windows + G لاستدعاء شريط اللعبة. من هنا ، يمكنك النقر فوق زر لقطة الشاشة في شريط اللعبة أو استخدام اختصار لوحة المفاتيح الافتراضي مفتاح Windows + Alt + PrtScn لالتقاط لقطة شاشة بملء الشاشة. لتعيين اختصار لوحة مفاتيح لقطة شاشة شريط اللعبة الخاص بك ، إلى الإعدادات> الألعاب> شريط اللعبة . النسخ الاحتياطي قليلاً ، ستحتاج أيضًا إلى تمكين شريط الألعاب من صفحة الإعدادات هذه عن طريق التأكد من التبديل إلى تسجيل مقاطع اللعبة ولقطات الشاشة وعمليات البث باستخدام شريط الألعاب .
إذا كنت تهز جهاز Microsoft Surface ، فيمكنك استخدام الأزرار المادية (نوعًا ما ، المادية) لالتقاط لقطة شاشة لشاشتك بالكامل - على غرار طريقة التقاط لقطة شاشة على أي هاتف أو جهاز لوحي آخر. للقيام بذلك ، اضغط مع الاستمرار على زر اللمس لشعار Windows أسفل شاشة Surface واضغط على زر خفض الصوت الفعلي على جانب الجهاز اللوحي. ستخفت الشاشة لفترة وجيزة وسيتم حفظ لقطة الشاشة تلقائيًا في مجلد الصور> لقطات الشاشة.
سواء كنت تقوم بتنزيل Windows 11 (تعرف على كيفية تنزيل Windows 11 مجانًا ) أو تتمسك بنظام Windows 10 لفترة أطول ، فمن السهل التقاط لقطة شاشة لالتقاط جزء من شاشتك بأكملها أو جزء منها. ربما ترغب في حفظ إيصال عبر الإنترنت ، أو ربما ترغب في التقاط عمل ألعاب مميز بشكل خاص للتباهي به أمام أصدقائك. يوفر Windows 10 و 11 نفس الأدوات المضمنة (أداة Snip & Sketch and Snipping Tool) ، وستتيح لك العديد من اختصارات لوحة المفاتيح التقاط لقطة شاشة في لحظة.
هنا ، سنرشدك إلى كيفية استخدام كل من أدوات لقطة الشاشة المضمنة في Windows والاختصارات الأخرى لالتقاط لقطات شاشة في Windows 10 و Windows 11 ، حتى تتمكن من تحديد الخيار الذي تفضله.

7 طرق لالتقاط لقطات شاشة في Windows 11
تعد أداة Snip & Sketch أسهل في الوصول إلى لقطات الشاشة ومشاركتها والتعليق عليها من أداة القطع القديمة. ويمكنه الآن التقاط لقطة شاشة لنافذة على سطح المكتب الخاص بك ، وهو إغفال مفاجئ عند تقديم التطبيق لأول مرة مما جعلنا نستخدم أداة Team Snipping Tool حتى وقت قريب.
أسهل طريقة لاستدعاء Snip & Sketch هي باستخدام اختصار لوحة المفاتيح مفتاح Windows + Shift + S. يمكنك أيضًا العثور على أداة Snip & Sketch المدرجة في القائمة الأبجدية للتطبيقات التي يتم الوصول إليها من زر البدء وكذلك في لوحة الإشعارات حيث تم إدراجها على أنها لقطة شاشة . أو يمكنك فقط البحث عنها إذا لم تقم بتثبيت اختصار لوحة المفاتيح في الذاكرة. (إذا كنت تلتقط لقطة شاشة بشكل متكرر ، فننصحك بتثبيت التطبيق على شريط المهام.)
قصاصة ورسم Snip & Sketch
تعد أداة Snip & Sketch أسهل في الوصول إلى لقطات الشاشة ومشاركتها والتعليق عليها من أداة القطع القديمة. ويمكنه الآن التقاط لقطة شاشة لنافذة على سطح المكتب الخاص بك ، وهو إغفال مفاجئ عند تقديم التطبيق لأول مرة مما جعلنا نستخدم أداة Team Snipping Tool حتى وقت قريب.
أسهل طريقة لاستدعاء Snip & Sketch هي باستخدام اختصار لوحة المفاتيح مفتاح Windows + Shift + S. يمكنك أيضًا العثور على أداة Snip & Sketch المدرجة في القائمة الأبجدية للتطبيقات التي يتم الوصول إليها من زر البدء وكذلك في لوحة الإشعارات حيث تم إدراجها على أنها لقطة شاشة . أو يمكنك فقط البحث عنها إذا لم تقم بتثبيت اختصار لوحة المفاتيح في الذاكرة. (إذا كنت تلتقط لقطة شاشة بشكل متكرر ، فننصحك بتثبيت التطبيق على شريط المهام.)
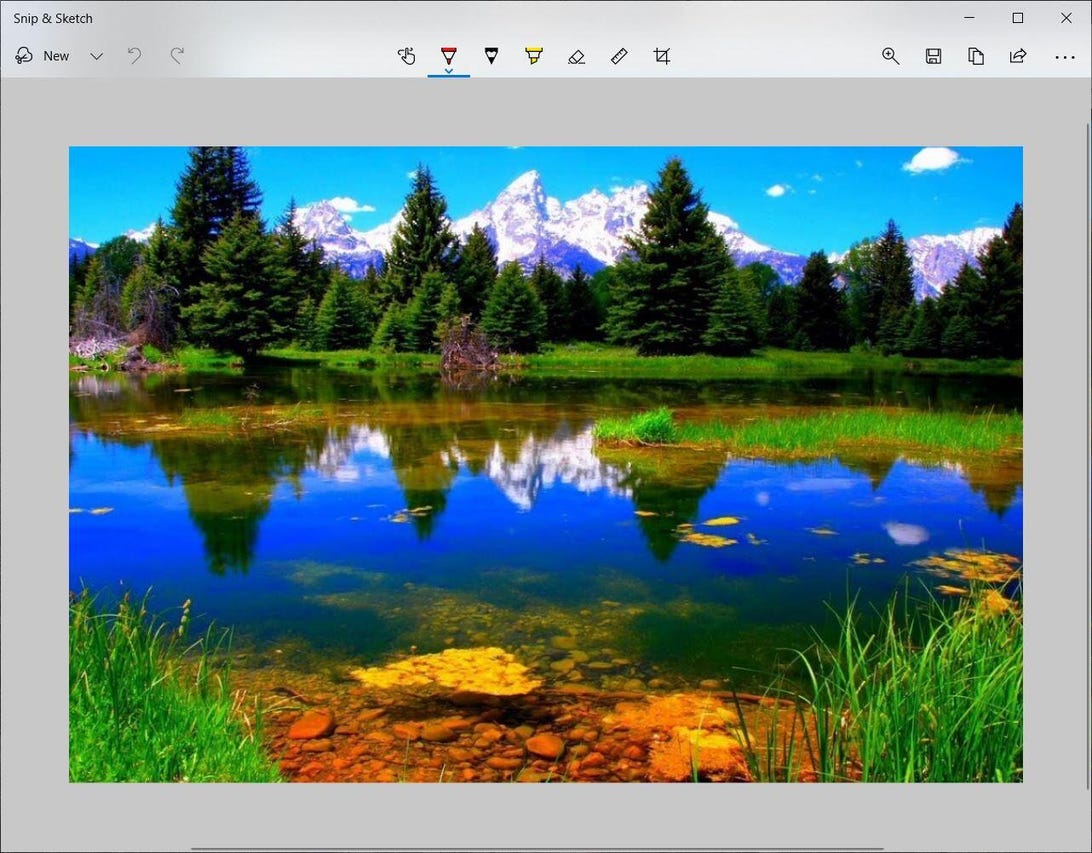
لقد نجح تطبيق Snip & Sketch المدمج في كسبنا أخيرًا وهو الآن طريقة الانتقال الخاصة بنا لالتقاط لقطات شاشة في نظامي التشغيل Windows 10 و 11. لفترة طويلة ، أداة Snipping Tool
سيؤدي إما اختصار لوحة المفاتيح أو زر الإشعار إلى تعتيم شاشتك وفتح قائمة صغيرة في الجزء العلوي من شاشتك تتيح لك اختيار نوع لقطة الشاشة التي تريد التقاطها - مستطيلة أو حرة الشكل أو نافذة أو ملء الشاشة.
بمجرد التقاط لقطة الشاشة الخاصة بك ، سيتم حفظها في الحافظة الخاصة بك وستظهر للحظات كإخطار في الزاوية اليمنى السفلية من شاشتك. انقر فوق الإشعار لفتح لقطة الشاشة في تطبيق Snip & Sketch للتعليق عليها أو حفظها أو مشاركتها. (إذا فاتك الإشعار ، فافتح لوحة الإشعارات وستراه جالسًا هناك.
إذا قمت بفتح Snip & Sketch من قائمة Start (ابدأ) أو بالبحث عنه ، فسيتم فتح نافذة Snip & Sketch بدلاً من اللوحة الصغيرة أعلى الشاشة. من هنا ، تحتاج إلى النقر فوق الزر " جديد " في الجزء العلوي الأيسر لبدء التقاط الشاشة وفتح اللوحة الصغيرة. إنها خطوة إضافية للمضي قدمًا بهذه الطريقة ، ولكنها تتيح لك أيضًا تأخير لقطة الشاشة. انقر فوق زر السهم لأسفل بجوار الزر "جديد" لتأخير القصاصة لمدة 3 أو 10 ثوانٍ.
إذا قمت بفتح Snip & Sketch من قائمة Start (ابدأ) أو بالبحث عنه ، فسيتم فتح نافذة Snip & Sketch بدلاً من اللوحة الصغيرة أعلى الشاشة. من هنا ، تحتاج إلى النقر فوق الزر " جديد " في الجزء العلوي الأيسر لبدء التقاط الشاشة وفتح اللوحة الصغيرة. إنها خطوة إضافية للمضي قدمًا بهذه الطريقة ، ولكنها تتيح لك أيضًا تأخير لقطة الشاشة. انقر فوق زر السهم لأسفل بجوار الزر "جديد" لتأخير القصاصة لمدة 3 أو 10 ثوانٍ.
أداة القص -- Snipping Tool
أداة القص موجودة منذ Windows Vista. حذر Windows لبضع سنوات من أن أداة Snipping Tool تتحرك بعيدًا ، لكنها لا تزال تعمل ، بما في ذلك في Windows 11. تم حذف أداة Snipping Tool من قائمة التطبيقات من قائمة Start ، ولكن يمكن الوصول إليها بسهولة عبر شريط البحث .انقر فوق الزر " جديد " لبدء عملية لقطة الشاشة. نوع القصاصة الافتراضي هو القصاصة المستطيلة ، ولكن يمكنك أيضًا أن تأخذ شكلًا حرًا وبملء الشاشة ومقاطع نافذة.
لا تحفظ أداة القطع لقطات الشاشة تلقائيًا - ستحتاج إلى حفظها يدويًا في الأداة قبل الخروج - وتقوم تلقائيًا بنسخ اللقطات إلى الحافظة.
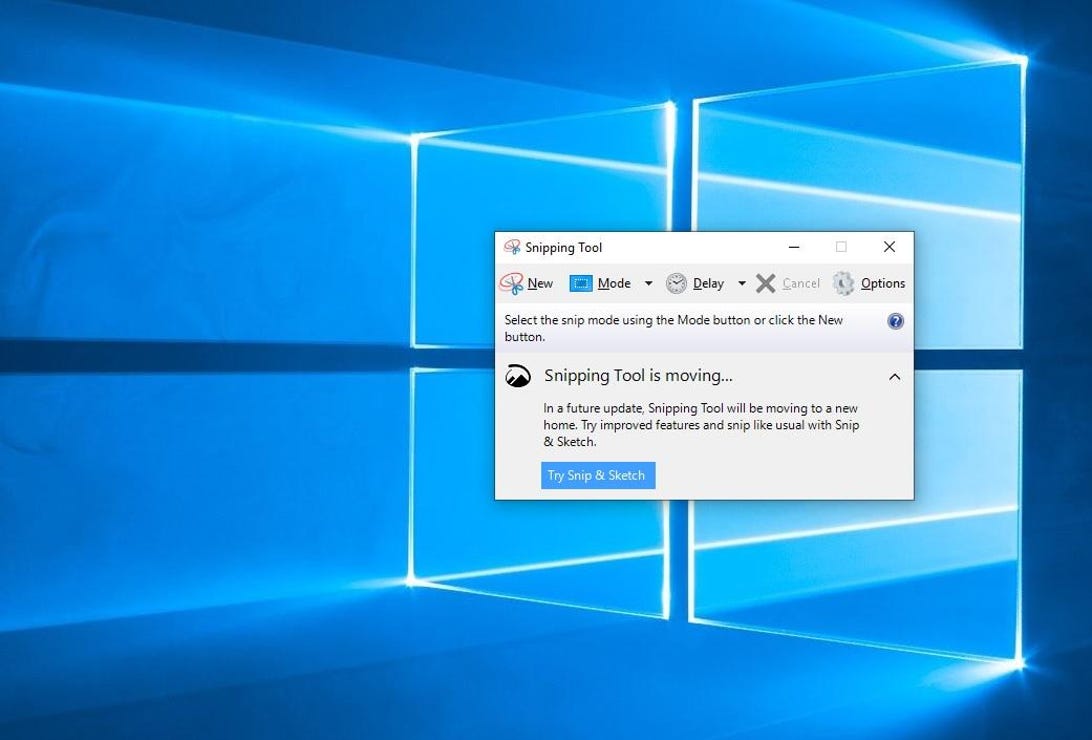
تعمل أداة القطع مع Windows لفترة طويلة
لالتقاط شاشتك بالكامل ، انقر فوق مفتاح Print Screen (يسمى أحيانًا PrtScn ). لن يتم حفظ لقطة الشاشة الخاصة بك كملف ، ولكن سيتم نسخها إلى الحافظة. ستحتاج إلى فتح أداة لتحرير الصور (مثل Microsoft Paint) ، ولصق لقطة الشاشة في المحرر وحفظ الملف من هناك.يمكنك أيضًا تعيين زر PrtScn لفتح أداة Snip & Sketch بالانتقال إلى الإعدادات> سهولة الوصول> لوحة المفاتيح والتبديل باستخدام زر PrtScn لفتح لقطة الشاشة ضمن اختصار طباعة الشاشة.
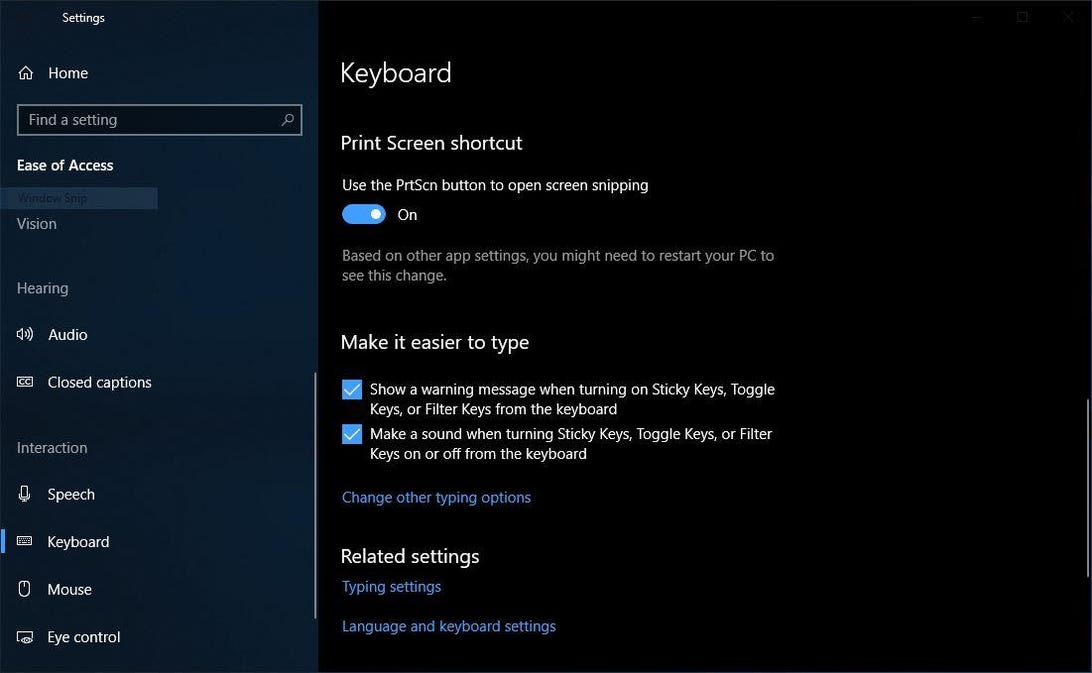
يمكنك ضبط إعدادات شاشة الطباعة في Windows
مفتاح Windows + Print Screen
لالتقاط شاشتك بالكامل وحفظ لقطة الشاشة تلقائيًا ، انقر فوق مفتاح Windows + مفتاح شاشة الطباعة . ستصبح شاشتك خافتة لفترة وجيزة للإشارة إلى أنك قد التقطت لقطة شاشة للتو ، وسيتم حفظ لقطة الشاشة في مجلد الصور> لقطات الشاشة.
Alt + طباعة الشاشة
لالتقاط لقطة شاشة سريعة للنافذة النشطة ، استخدم اختصار لوحة المفاتيح Alt + PrtScn . سيؤدي هذا إلى التقاط النافذة النشطة حاليًا ونسخ لقطة الشاشة إلى الحافظة. ستحتاج إلى فتح اللقطة في محرر الصور لحفظها.
شريط اللعبة
يمكنك استخدام شريط اللعبة لالتقاط لقطة شاشة ، سواء كنت تلعب لعبة أم لا. اضغط على مفتاح Windows + G لاستدعاء شريط اللعبة. من هنا ، يمكنك النقر فوق زر لقطة الشاشة في شريط اللعبة أو استخدام اختصار لوحة المفاتيح الافتراضي مفتاح Windows + Alt + PrtScn لالتقاط لقطة شاشة بملء الشاشة. لتعيين اختصار لوحة مفاتيح لقطة شاشة شريط اللعبة الخاص بك ، إلى الإعدادات> الألعاب> شريط اللعبة . النسخ الاحتياطي قليلاً ، ستحتاج أيضًا إلى تمكين شريط الألعاب من صفحة الإعدادات هذه عن طريق التأكد من التبديل إلى تسجيل مقاطع اللعبة ولقطات الشاشة وعمليات البث باستخدام شريط الألعاب .
شعار Windows + خفض مستوى الصوت
إذا كنت تهز جهاز Microsoft Surface ، فيمكنك استخدام الأزرار المادية (نوعًا ما ، المادية) لالتقاط لقطة شاشة لشاشتك بالكامل - على غرار طريقة التقاط لقطة شاشة على أي هاتف أو جهاز لوحي آخر. للقيام بذلك ، اضغط مع الاستمرار على زر اللمس لشعار Windows أسفل شاشة Surface واضغط على زر خفض الصوت الفعلي على جانب الجهاز اللوحي. ستخفت الشاشة لفترة وجيزة وسيتم حفظ لقطة الشاشة تلقائيًا في مجلد الصور> لقطات الشاشة.
Tags
الكمبيوتر
