كيفية التقاط لقطة للشاشة في Samsung Galaxy Note 10 Lite
يعد التقاط لقطات الشاشة على هاتف Samsung Galaxy Note 10 Lite، المدعوم بنظام Android 13، أمرًا سهلاً بفضل العديد من الطرق المباشرة المتاحة.
لا يهم إذا كنت ترغب في الحفاظ على مقالة جذابة، أو تخليد لحظة عزيزة على وسائل التواصل الاجتماعي، أو توثيق المعلومات الحيوية؛ يوفر التقاط لقطات الشاشة حلاً سريعًا وخاليًا من المتاعب. تتيح لك هذه الخيارات التقاط لقطات شاشة Galaxy Note 10 Lite وحفظها بسهولة.
يأتي هذا الهاتف مزودًا بنظام التشغيل Android 10 وOne UI 2.0، لذا يمكنك التقاط لقطات شاشة باستخدام طريقة التمرير براحة اليد. أضفنا أيضًا بعض تطبيقات الطرف الثالث لتسهيل هذه العملية. إذا كنت مستخدمًا عاديًا، فإن طريقة تمرير راحة اليد والجمع بين المفاتيح تكفي؛ لا تحتاج إلى تطبيقات جديدة.
طرق مختلفة لالتقاط لقطات الشاشة في Samsung Galaxy Note 10 Lite
من الحكمة دائمًا تجنب تطبيقات معينة للقيام بمهام بسيطة. عندما لا تكون راضيًا عن الطريقة القياسية أو تحتاج إلى تخصيصات متقدمة، يمكنك استخدام تطبيقات معينة أخرى لالتقاط لقطات الشاشة. أو يمكنك الالتزام بأساليب النظام المضمنة.
1. استخدام مجموعات المفاتيح المادية
يمكنك استخدام زر خفض مستوى الصوت + زر الطاقة لالتقاط لقطات الشاشة. استخدم يدك اليسرى للضغط على زر خفض مستوى الصوت من الجهة الخلفية اليمنى والإصبع إلى زر الطاقة. إذا كنت تحمله من الخلف، يمكنك الضغط بسرعة على المجموعات.
يمكنك العثور على هذه الصور في مجلد لقطات الشاشة للمعرض.
2. استخدام إيماءات
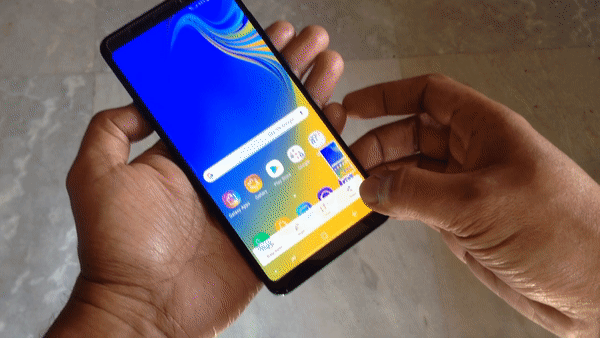
تتميز سلسلة Samsung Galaxy One UI بميزات فريدة مثل إيماءات التمرير براحة اليد. للوصول إلى هذه الميزة، انتقل إلى الإعدادات >> الميزات المتقدمة >> اسحب راحة يدك للالتقاط >> تمكين. بعد تمكين هذه الميزة، قم بتمرير راحة يدك من اليسار إلى اليمين فوق المستشعر لالتقاط لقطات الشاشة.
4. استخدام قائمة المساعد

تحتوي هذه القائمة أيضًا على ميزة Samsung One UI الحصرية، مثل مساعد اللمس في متجر Google Play. من خلال تمكين هذا الخيار، يمكنك إضافة اختصارات أو إجراءات سريعة والوصول إليها في أي مكان على هاتفك المحمول.
- لتنشيط هذا، انتقل إلى الإعدادات >> إمكانية الوصول >> التفاعل والبراعة >> قائمة المساعد >> تمكين.
- بعد تمكين هذه الميزة، سوف تحصل على الأيقونة كتطبيق تراكب الشاشة. إذا ضغطت على الأيقونة، سوف تحصل على بعض الخيارات. حدد لقطة شاشة من الخيارات.
5. قائمة إمكانية الوصول

نعم، يمكنك أيضًا استخدام قائمة إمكانية الوصول لالتقاط لقطة شاشة.
- لتنشيط هذا، انتقل إلى الإعدادات >> إمكانية الوصول >> الخدمات المثبتة >> قائمة إمكانية الوصول >> تمكين.
- بعد تمكين هذه الميزة، سوف تحصل على أيقونة الرجل الإضافي لتنشيط زر التنقل في التنقل. إذا ضغطت على الأيقونة، سوف تحصل على بعض الخيارات. حدد لقطة شاشة من الخيارات.

تعليقات
إرسال تعليق