تعريف طابعة HP DeskJet Ink Advantage 2130
برامج التشغيل والبرامج لأنظمة التشغيل Windows 11، Windows 10، Windows 8 / 8.1، Windows 7 Vista XP (64 بت / 32 بت)
موديل الطابعة: HP DeskJet Ink Advantage 2130
هذه هي برامج التشغيل والبرامج المضمنة على القرص المضغوط المرفق مع الطابعة.

تم تصميم هذا البرنامج لتثبيت برامج تشغيل الطابعة والماسحة الضوئية وغيرها من البرامج لتوفير الوظائف الكاملة للطابعة والماسحة الضوئية.
تثبيت برنامج تشغيل الطابعة بشكل صحيح: لا تقم بتوصيل الطابعة بالكمبيوتر. ابدأ في تثبيت البرنامج أولاً. أثناء عملية التثبيت ، ستظهر رسالة على الشاشة تخبرك بموعد توصيل الطابعة بجهاز الكمبيوتر الخاص بك.
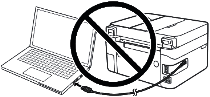
إذا رأيت رسالة "Found New Hardware" على الشاشة ، فانقر فوق Cancel وافصل كابل USB. ثم تابع تثبيت البرنامج.
برنامج لأنظمة تشغيل Windows
قم بتنزيل برنامج تشغيل الطابعة وبرنامجها لنظام التشغيل Windows ويندوز 11، ويندوز 10، ويندوز 8 / 8.1، ويندوز 7، فيستا إكس بي (64 بت / 32 بت) برنامج يتضمن برنامج التشغيل وكل ما تحتاجه لتثبيت طابعة HP واستخدامها. | برامج لأنظمة تشغيل MAC
قم بتنزيل برنامج تشغيل الطابعة وبرنامجها لنظام التشغيل MAC Mac OS X 10.10 و Mac OS X 10.11 و Mac OS X 10.12 و Mac OS X 10.9 و macOS 10.13 و macOS 10.14 و macOS 10.15 و macOS 11 و macOS 12 و macOS 13 يعد HP Easy Start برنامجًا لتنزيل أحدث برامج التشغيل وتثبيتها للطابعات والماسحات الضوئية والبرامج الأخرى. |
اتش بي ديسك جيت انك ادفانتج 2130
انقر نقرًا مزدوجًا فوق ملف exe الذي تم تنزيله. سيتم فك ضغطه وستظهر شاشة الإعداد. اتبع التعليمات لتثبيت البرنامج وإجراء الإعدادات اللازمة.

بعد تثبيت هذا البرنامج، ستتمكن من الطباعة والمسح الضوئي واستخدام جميع ميزات الطابعة. لا تحتاج إلى أي برامج أخرى.
اتش بي ديسك جيت انك ادفانتج 2130
هذا برنامج أصلي. تثبيت البرنامج بسيط وسريع. ابدأ في تثبيت البرنامج. أثناء عملية التثبيت ، ستظهر رسالة على الشاشة تخبرك بموعد توصيل الطابعة بجهاز الكمبيوتر الخاص بك. لذلك ، قم بإعداد الطابعة للاتصال بالكمبيوتر مقدمًا.
برنامج لمسح المستندات والصور.
استخدم برنامج "HP Scan" لمسح المستندات والصور ضوئيًا. سيتم تثبيت هذا البرنامج مع برامج تشغيل الطابعة والماسحة الضوئية. في نظام التشغيل Windows، انقر فوق الزر "ابدأ" للعثور على الاختصار لبرنامج "HP Scan". يمكن أيضًا العثور على اختصار لهذا البرنامج على سطح مكتب نظام التشغيل Windows. هذا برنامج لمسح الصور والمستندات ضوئيًا، وحفظ المستندات الممسوحة ضوئيًا على جهاز كمبيوتر أو إرسال هذه المستندات عبر البريد الإلكتروني، ووظائف أخرى.
هذا برنامج لمسح الصور والمستندات ضوئيًا، وحفظ المستندات الممسوحة ضوئيًا على جهاز كمبيوتر أو إرسال هذه المستندات عبر البريد الإلكتروني، ووظائف أخرى.
اتش بي ديسك جيت انك ادفانتج 2130
إذا كنت تواجه مشكلات في استخدام هذا البرنامج ، فيمكنك استخدام الطريقة الأسهل لمسح المستندات والصور ضوئيًا.
كيفية مسح المستندات ضوئيًا وحفظها على جهاز كمبيوتر (إذا كانت الطابعة متعددة الوظائف ويمكن أن تكون بمثابة ماسح ضوئي).
استخدم برنامج "الفاكس والمسح الضوئي لـ Windows" لمسح المستندات ضوئيًا. هذا البرنامج موجود في نظام التشغيل Windows. الطريقة الأسرع والأسهل لفتح "الفاكس والمسح الضوئي لـ Windows" هي البحث عنها. اكتب "Windows Fax" في شريط البحث وحدده في نتائج البحث. في نظام التشغيل Windows 10 ، يوجد شريط البحث بجوار الزر "ابدأ" مباشرةً. في الإصدارات السابقة من Windows، قد يكون شريط البحث موجودًا داخل قائمة "ابدأ". إذا كنت تفضل عدم البحث ، يتوفر "الفاكس والمسح الضوئي لـ Windows" عبر قائمة "ابدأ" في كل إصدار من إصدارات Windows.
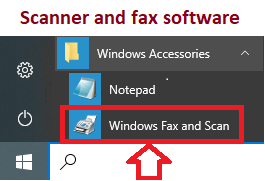
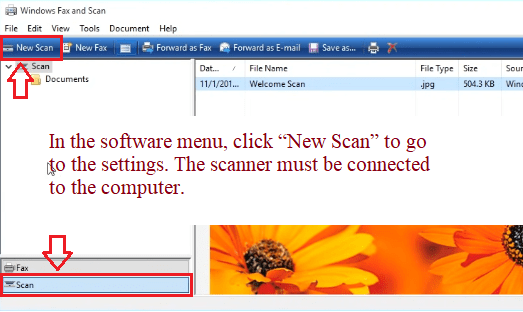 في قائمة البرنامج ، انقر فوق "مسح ضوئي جديد" للانتقال إلى الإعدادات. يجب توصيل الماسح الضوئي بالكمبيوتر.
في قائمة البرنامج ، انقر فوق "مسح ضوئي جديد" للانتقال إلى الإعدادات. يجب توصيل الماسح الضوئي بالكمبيوتر.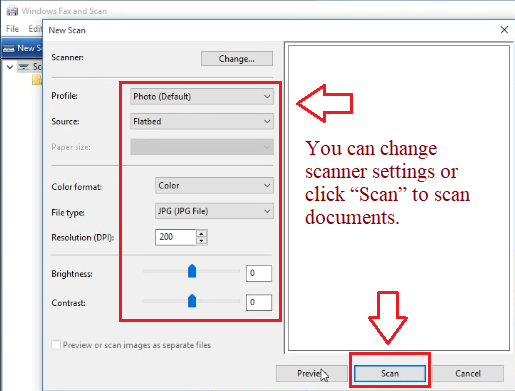
يمكنك تغيير إعدادات الماسح الضوئي أو النقر فوق "مسح ضوئي" لمسح المستندات ضوئيًا.
يبدو "Windows Fax and Scan" بنفس الشكل على أنظمة التشغيل Windows 7 وWindows 8 وWindows 10 لأن Microsoft لم تقم بتحديث واجهة البرنامج منذ تقديمه في نظام التشغيل Windows Vista. بغض النظر عن إصدار Windows الذي تستخدمه، اتبع هذه الإرشادات لمسح مستند أو صورة ضوئيًا على جهاز MFP أو الماسح الضوئي المستقل.
معلومات إضافية. إذا كنت لا تعرف كيفية توصيل جهاز إضافي بجهاز الكمبيوتر الخاص بك ، وتحتاج إلى إرشادات حول كيفية توصيله بشكل صحيح ، فيمكنك استخدام شريط البحث على موقع الويب هذا (الموجود في الجزء العلوي الأيمن من أي صفحة) أو الكتابة إلينا .
لاستخدام أي جهاز كمبيوتر ، يلزم وجود برنامج (برنامج تشغيل). يوصى باستخدام البرنامج الأصلي المرفق بجهاز الكمبيوتر الخاص بك. إذا لم يكن لديك البرنامج ، ولا يمكنك العثور عليه على موقع الويب الخاص بالشركة المصنعة لجهاز الكمبيوتر ، فسنساعدك. أخبرنا بطراز الطابعة أو الماسح الضوئي أو الشاشة أو أي جهاز كمبيوتر آخر ، بالإضافة إلى إصدار نظام التشغيل (على سبيل المثال: Windows 10 و Windows 8 وما إلى ذلك).
ابحث عن معلومات نظام التشغيل في Windows 10
![]()
ابحث عن معلومات نظام التشغيل في Windows 7 و Windows 8 و Windows 8.1. اقرأ المزيد .
اكتشف نظام macOS الذي يستخدمه Mac الخاص بك (استخدم حول هذا Mac لمعرفة إصدار نظام تشغيل Mac المثبت على جهاز Mac الخاص بك ، واكتشف ما إذا كان هو أحدث إصدار). من قائمة Apple في زاوية شاشتك ، اختر About This Mac. يجب أن ترى اسم macOS ، مثل macOS Mojave ، متبوعًا برقم الإصدار الخاص به. إذا كنت تريد معرفة رقم الإصدار أيضًا، فانقر فوق رقم الإصدار لرؤيته.
