إصلاح شريط تمرير الصوت لا يعمل في Windows 11
يعد شريط تمرير مستوى الصوت جزءًا أساسيًا من أي نظام كمبيوتر ، مما يتيح لك التحكم في الصوت. ولكنه أمر مزعج عندما لا يعمل شريط تمرير مستوى الصوت في نظام التشغيل Windows 11.
إذا كان شريط تمرير الصوت لا يعمل على جهاز الكمبيوتر الخاص بك ، ولا تعرف كيفية إصلاح هذه المشكلة ، فهذا المنشور مكتوب خصيصًا لمستخدمين مثلك.
في هذا الدليل ، سنتعرف على ما قد يتسبب في مشكلة عدم عمل شريط مستوى الصوت على نظام التشغيل Windows 11/10 ، وثمانية حلول من شأنها حلها على جهاز الكمبيوتر الخاص بك.
إصلاح شريط تمرير الصوت لا يعمل في Windows 11
إذا كان حجم شريط التمرير لا يعمل على نظام التشغيل Windows 11 ، فجرّب هذه الإصلاحات واحدة تلو الأخرى وتحقق مما إذا كانت هذه المشكلة قد تم حلها بعد تطبيقها.
1. تأكد من صحة إعدادات الصوت
تحتاج إلى التأكد من إعداد جهاز الكمبيوتر الخاص بك لسماع الصوت الصحيح. غالبًا ما تحدث مشكلة عدم عمل Volume Slider عندما يحاول جهازك الاستماع إلى المكان الخطأ.
تحقق من إعدادات الصوت الخاصة بك ، وإذا وجدت أنها غير صحيحة ، فاضبطها. يساعد هذا مكبرات الصوت في جهازك على التركيز على الشيء الصحيح. إليك ما عليك القيام به بالضبط على جهاز الكمبيوتر الشخصي الذي يعمل بنظام Windows.
- انقر بزر الماوس الأيمن على أيقونة مستوى الصوت في شريط المهام واختر إعدادات الصوت .
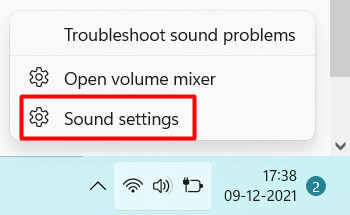
- سيقوم النظام بإعادة توجيهك إلى النظام> الصوت.
- ضمن قسم الإخراج ، انقر فوق مكبرات الصوت .
- تحقق الآن مما إذا كان مكبر الصوت مضبوطًا على الجهاز الصحيح.
إذا لم تجد الإعداد الصحيح هناك ، فانقر فوق إقران جهاز إخراج جديد . بعد ذلك ، اتبع التعليمات التي تظهر على الشاشة لإضافة جهازك إلى إعدادات Windows .

بافتراض أنك أضفت جهازك بنجاح ، تحقق مما إذا كنت تستمع إلى الصوت الصحيح على جهاز الكمبيوتر الخاص بك.
2. أعد تشغيل خدمة الصوت في Windows
إذا كان شريط تمرير مستوى الصوت لا يزال لا يعمل ، فقد تكون هناك بعض المشكلات في خدمة الصوت.
أعد تشغيل جميع خدمات الصوت على جهاز الكمبيوتر الشخصي الذي يعمل بنظام Windows وتحقق مما إذا كان هذا يحل مشكلة Volume Slider.
إليك كيفية التصرف في هذه المهمة -
- اضغط على Windows + R لبدء تشغيل مربع الحوار.
- اكتب
services.mscعليها واضغط على مفتاح Enter .
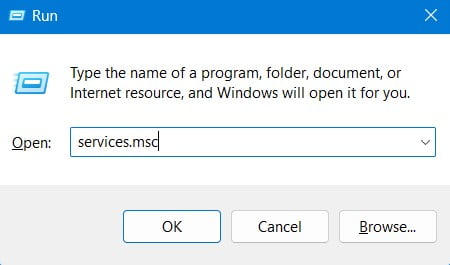
- قم بالتمرير لأسفل إلى Windows Audio ، وانقر بزر الماوس الأيمن فوقه ، وحدد خيار إعادة التشغيل .
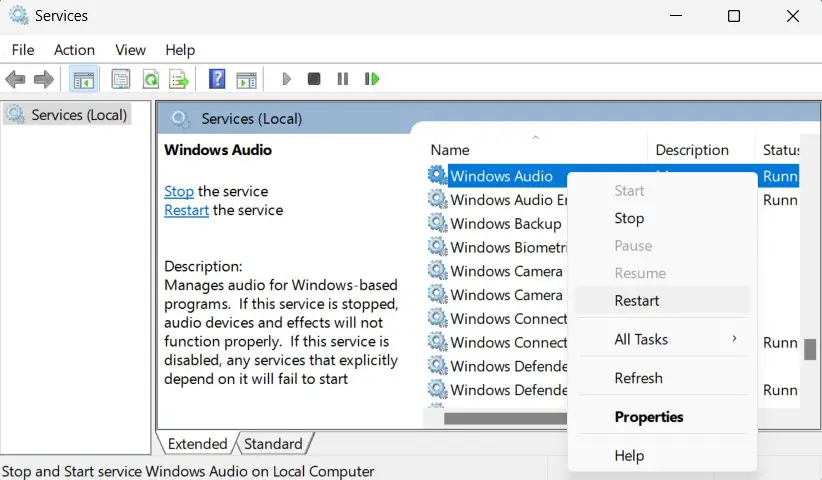
- أغلق نافذة الخدمات وأعد تشغيل الكمبيوتر.
قم بتسجيل الدخول مرة أخرى إلى جهازك وتحقق مما إذا كان شريط تمرير مستوى الصوت يبدأ في العمل بشكل طبيعي على جهاز الكمبيوتر الخاص بك.
3. تحديث كافة برامج تشغيل الصوت
قد يؤدي وجود برامج تشغيل صوت تالفة أو قديمة أيضًا إلى عدم عمل Volume Slider على Windows. لإصلاح ذلك ، يجب عليك التحقق من برامج تشغيل الصوت القديمة أو الفاسدة وتحديثها وفقًا لذلك.
عند تحديث برامج تشغيل الصوت ، يحصل الكمبيوتر على الإرشادات الصحيحة حول ما يجب فعله باستخدام شريط تمرير الصوت. اتبع الخطوات أدناه حول كيفية تحديث جميع برامج تشغيل جهازك -
- اضغط على Windows + I لتشغيل الإعدادات.
- انتقل إلى Windows Update ، وانقر فوق خيارات متقدمة .
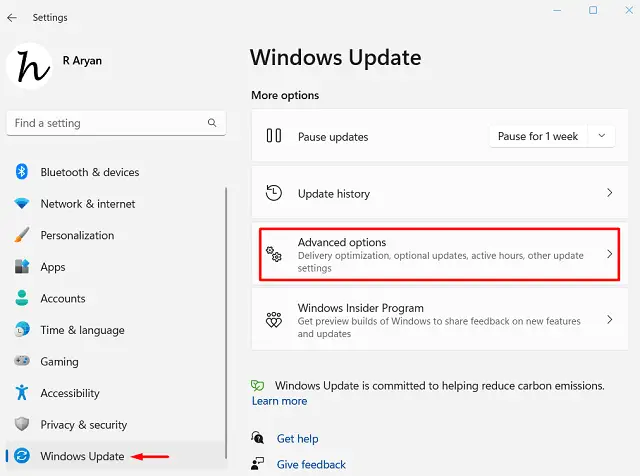
- قم بالتمرير لأسفل إلى خيارات إضافية ، وتحقق مما إذا كانت هناك أي تحديثات متوفرة داخل التحديثات الاختيارية.
- إذا رأيت أي تحديثات معلقة هناك ، فانقر فوق تحديثات اختيارية .
- حدد جميع مربعات الاختيار مقابل التحديثات المتاحة ، واضغط على Download & Install .
أغلق الإعدادات ، وأعد تشغيل جهاز الكمبيوتر الشخصي الذي يعمل بنظام Windows. قم بتسجيل الدخول مرة أخرى إلى جهازك وتحقق مما إذا كان شريط تمرير الصوت يبدأ في العمل بشكل طبيعي.
4. استرجاع برامج تشغيل الصوت
إذا قمت مؤخرًا بتحديث برامج تشغيل الصوت على جهاز الكمبيوتر الخاص بك ، وبدأت هذه المشكلة في الظهور بعد ذلك ، فيجب أن تكون قد قمت بتثبيت بعض التحديثات الخاطئة.
في مثل هذه الحالات ، ما يمكنك فعله هو التراجع عن جميع تحديثات برنامج التشغيل الأخيرة. اتبع هذه الخطوات السهلة حول كيفية المضي قدمًا في هذه المهمة -
- اضغط على Windows + X ، واختر إدارة الأجهزة .
- انقر فوق ">" يسار مدخلات ومخرجات الصوت ، وحدد موقع برنامج التشغيل الذي قمت بترقيته مؤخرًا.
- انقر بزر الماوس الأيمن على برنامج التشغيل المحدد ، واختر خصائص .
- عندما يفتح هذا ، انتقل إلى علامة التبويب Driver ، وانقر فوق Roll Back Driver .
انتظر حتى يعود برنامج التشغيل إلى الإصدار السابق المثبت. بعد انتهاء ذلك ، أغلق إدارة الأجهزة ، وأعد تشغيل جهاز الكمبيوتر الذي يعمل بنظام Windows.
قم بتسجيل الدخول مرة أخرى إلى جهازك مرة أخرى وتحقق مما إذا كان شريط تمرير الصوت يبدأ العمل بشكل طبيعي الآن.
5. استكشاف أخطاء الصوت وإصلاحها
مستكشف الأخطاء ومصلحها هو أداة مضمنة في Windows قد تستخدمها لاستكشاف أخطاء مكونات Windows وإصلاحها ، بما في ذلك Windows Update ، والصوت ، وتطبيقات المتجر ، وغيرها.
نظرًا لأنك تواجه مشكلات في ضبط الصوت على جهاز الكمبيوتر الخاص بك ، قم باستكشاف أخطاء الصوت وإصلاحها وتحقق مما إذا كانت مشكلة Volume Slider قد تم حلها بعد ذلك. إليك كيفية القيام بهذه المهمة -
- انقر بزر الماوس الأيمن على أيقونة Windows وحدد الإعدادات .
- انتقل إلى النظام> استكشاف الأخطاء وإصلاحها> أدوات استكشاف الأخطاء وإصلاحها الأخرى بعد ذلك.
- حدد موقع الصوت ضمن الأكثر تكرارًا ، وانقر فوق الزر تشغيل المتاح في نهايته اليمنى.
- عند بدء تشغيل مستكشف الأخطاء ومصلحها ، انقر فوق التالي واتبع الإرشادات التي تظهر على الشاشة.
بعد اكتمال استكشاف الأخطاء وإصلاحها ، تحقق مما إذا كان يمكنك ضبط شريط تمرير مستوى الصوت بشكل طبيعي الآن.
6. تحقق من وجود تحديثات Windows
في بعض الأحيان ، قد يحتوي Windows 11 على أخطاء بسيطة في أكواده ، مثل الأخطاء. قد تتسبب هذه الأخطاء في مشكلة عدم عمل شريط تمرير الصوت. إذا كان الأمر كذلك ، فيجب عليك التحقق من وجود أي تحديثات معلقة والترقية إلى التحديثات المتاحة.
إليك كيفية إجراء هذه المهمة في Windows 11 -
- اضغط على Win + I لتشغيل إعدادات Windows.
- حدد Windows Update من شريط التنقل الأيسر وتوجه إلى الجزء الأيمن.
- حدد موقع وانقر فوق التحقق من وجود تحديثات .

- انتظر حتى يتصل النظام بخوادم Microsoft عبر الإنترنت وقم بتنزيل / تثبيت التحديثات المعلقة على جهاز الكمبيوتر الخاص بك.
بعد انتهاء ذلك ، يمكنك إعادة تشغيل جهاز الكمبيوتر الخاص بك والتحقق مما إذا كانت مشكلة حجم الصوت لا تعمل قد تم حلها من تسجيل الدخول اللاحق.
7. أعد تشغيل مستكشف Windows
قد تؤدي الثغرات الداخلية في File Explorer أيضًا إلى عدم عمل الصوت في Windows 11. يمكنك حل هذه المشكلة ببساطة عن طريق إعادة تشغيل Windows Explorer.
اتبع الخطوات أدناه حول كيفية إعادة تشغيل File Explorer -
- اضغط على Ctrl + Shift + Alt لتشغيل إدارة المهام .
- عند فتح إدارة المهام ، ابحث عن مستكشف Windows في قائمة العمليات.
- انقر بزر الماوس الأيمن فوقه واختر إعادة تشغيله .
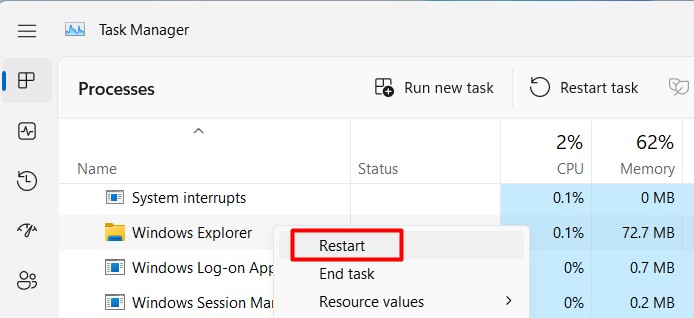
سيتم إعادة تشغيل مستكشف الملفات ونتيجة لذلك ، سيتلاشى شريط المهام أيضًا لبعض الوقت. انتظر حتى يعود هذا مرة أخرى وتحقق مما إذا كان يمكنك ضبط شريط تمرير مستوى الصوت بشكل طبيعي الآن.
8. قم بإجراء استعادة النظام
إذا لم ينجح أي من الحلول المذكورة أعلاه في حل مشكلة عدم عمل شريط الصوت ، وكان لديك نقطة استعادة سابقة على جهاز الكمبيوتر الخاص بك ، فيمكنك إعادة جهازك إلى حالة عمله السابقة.

تعليقات
إرسال تعليق