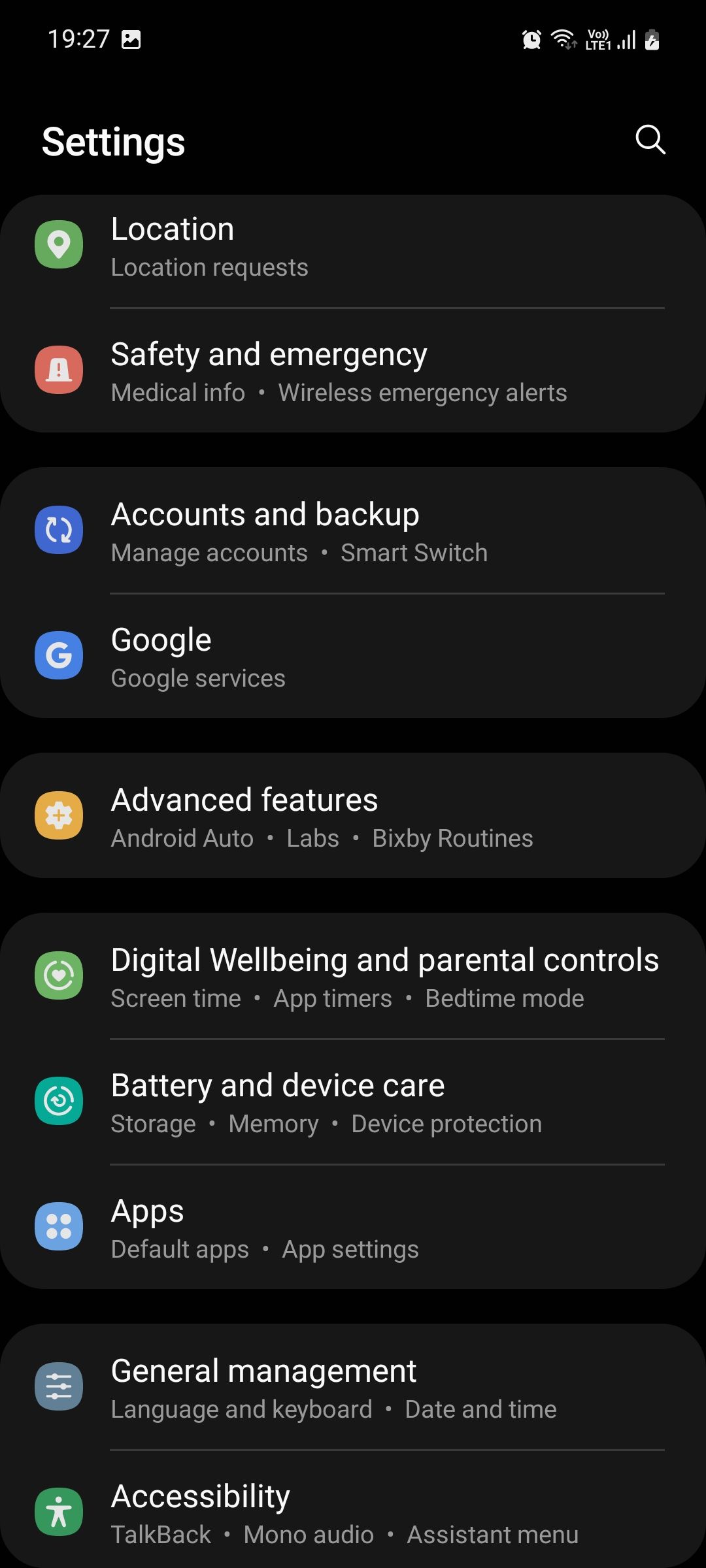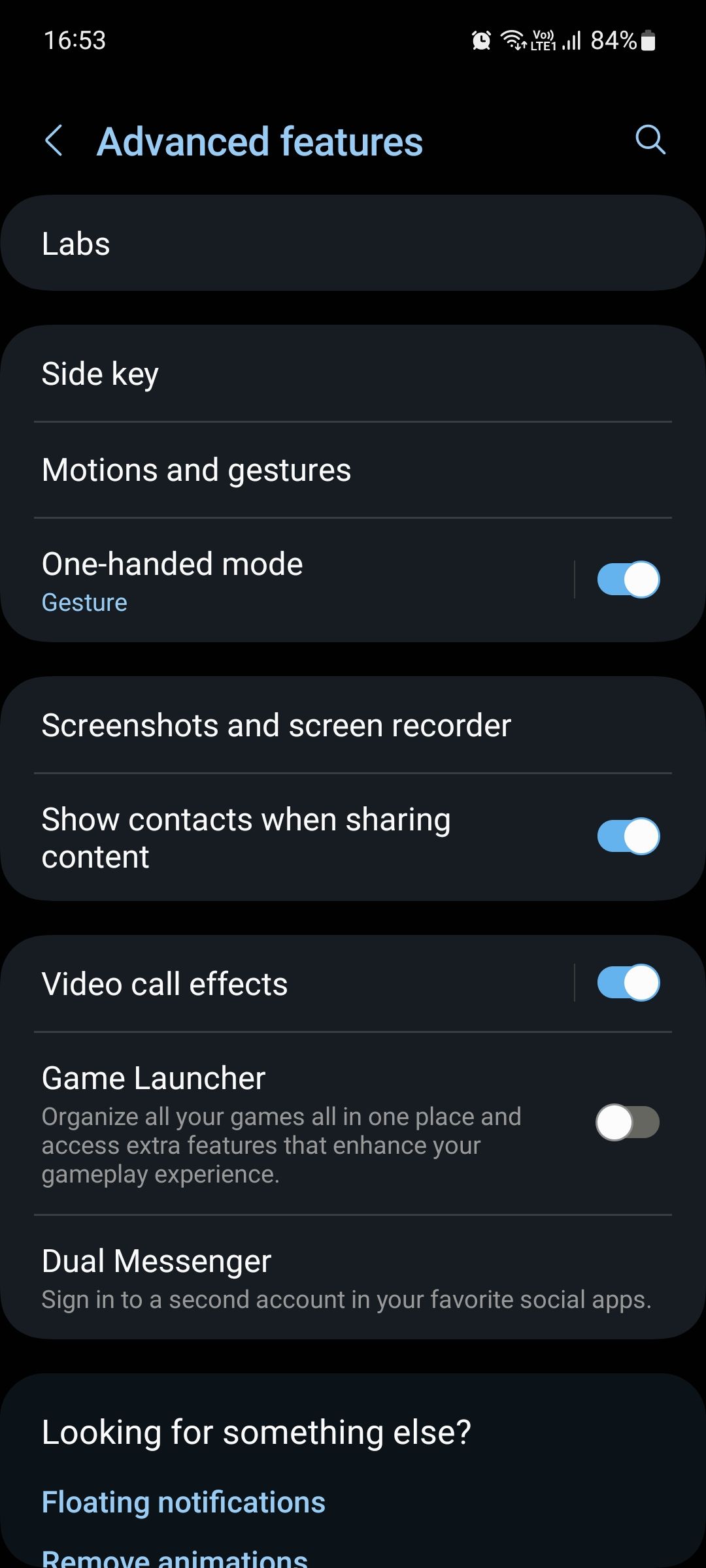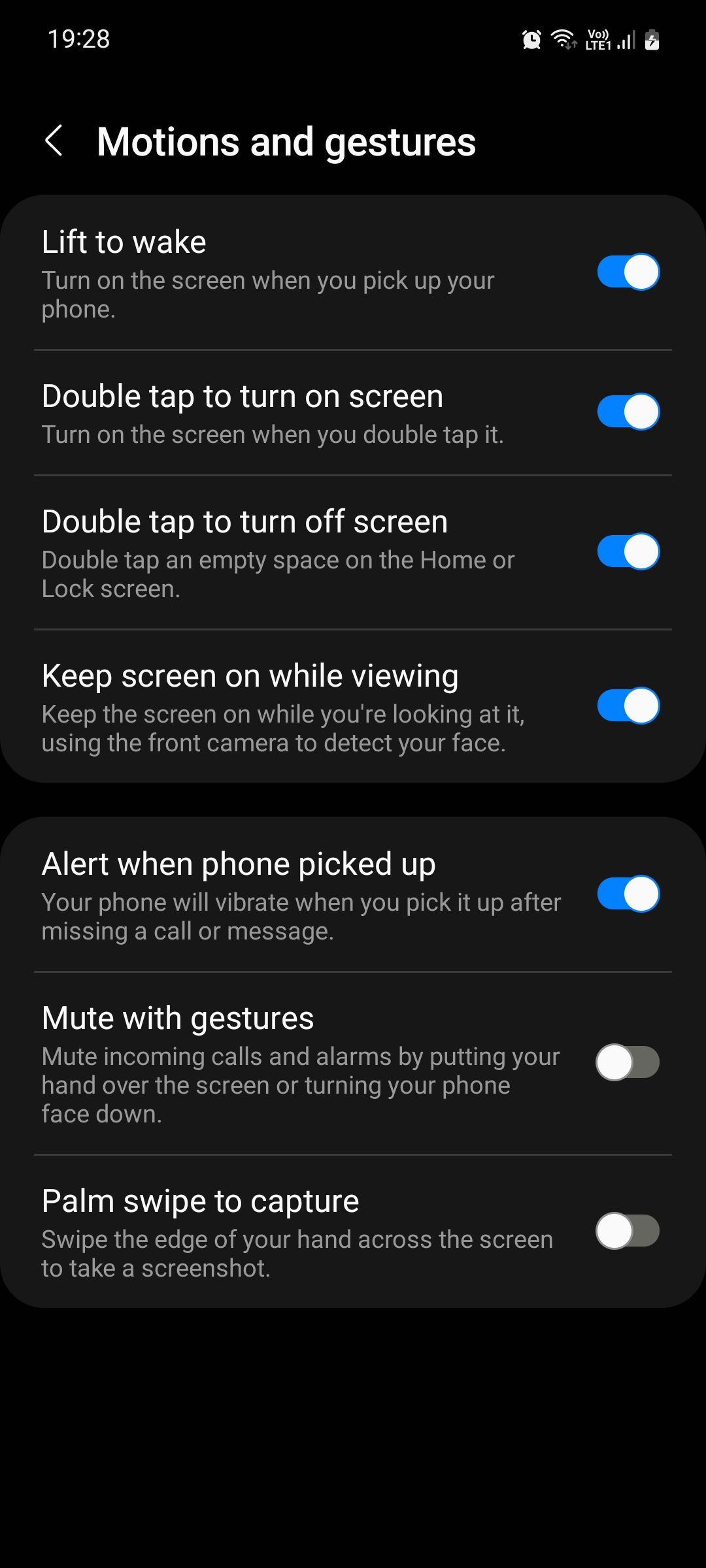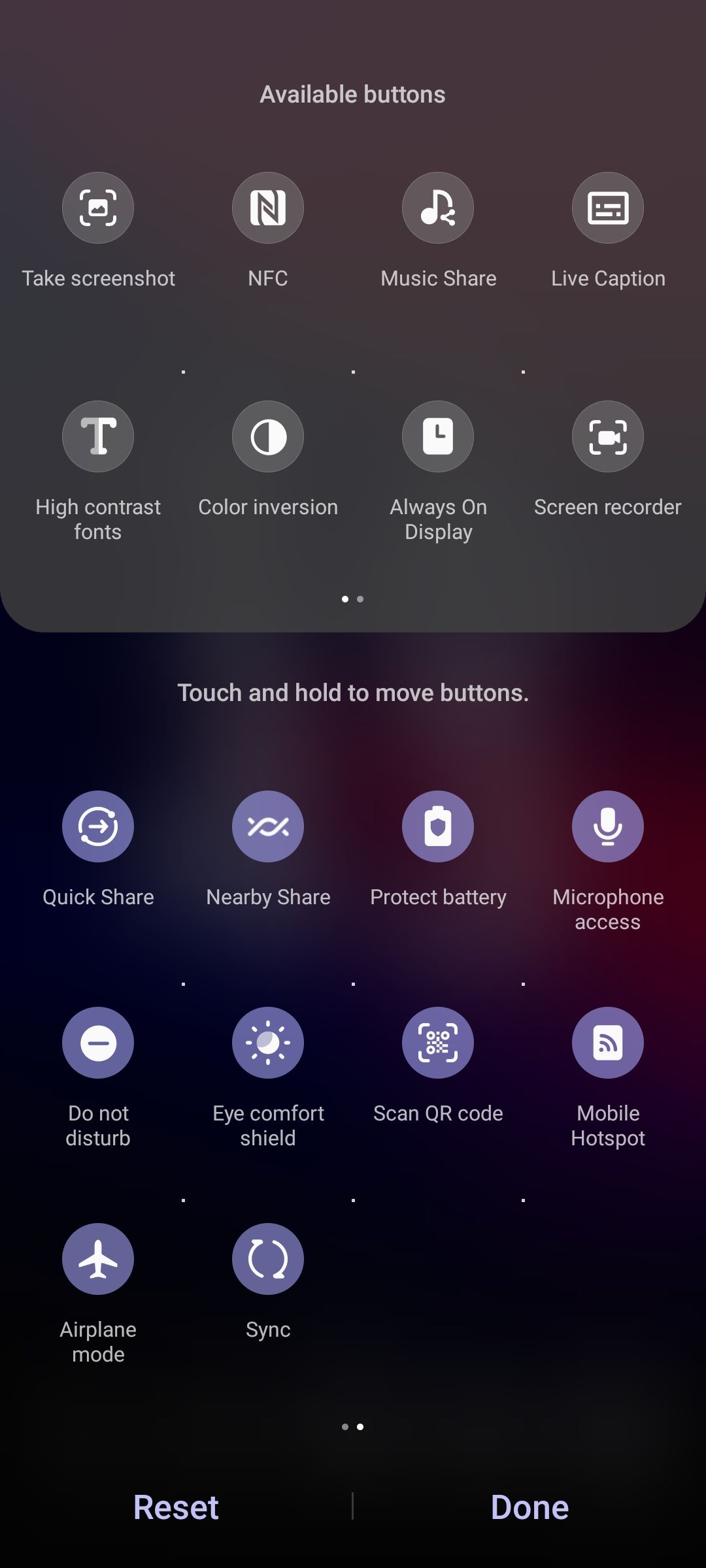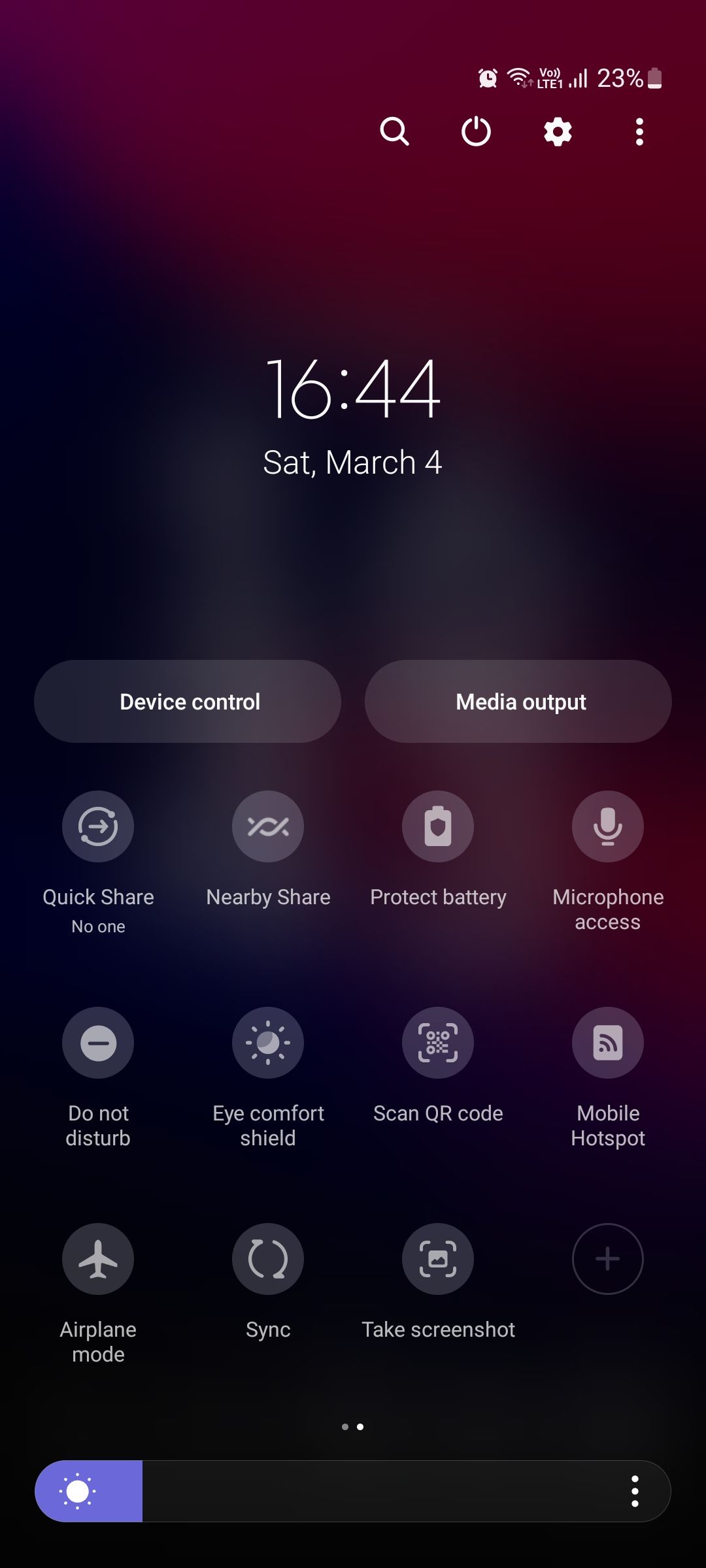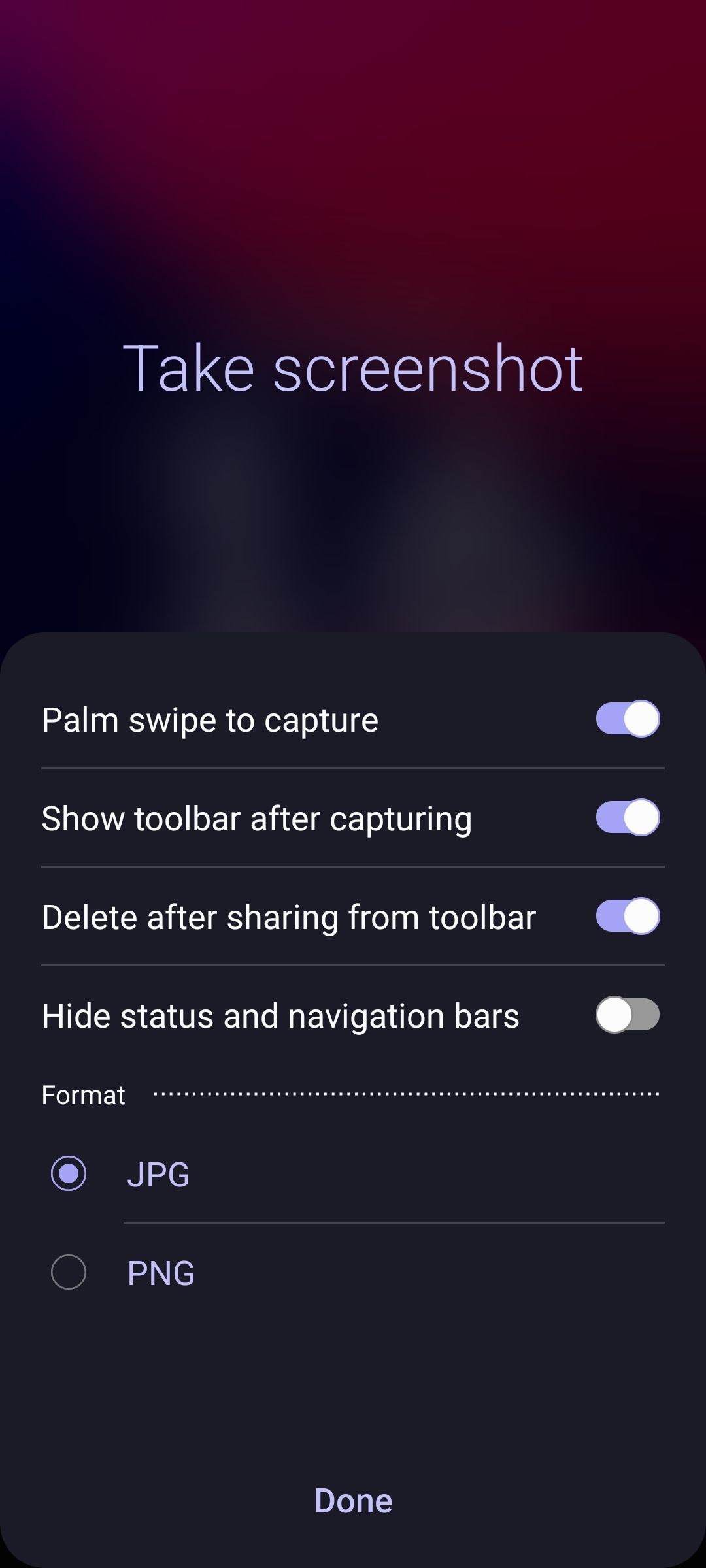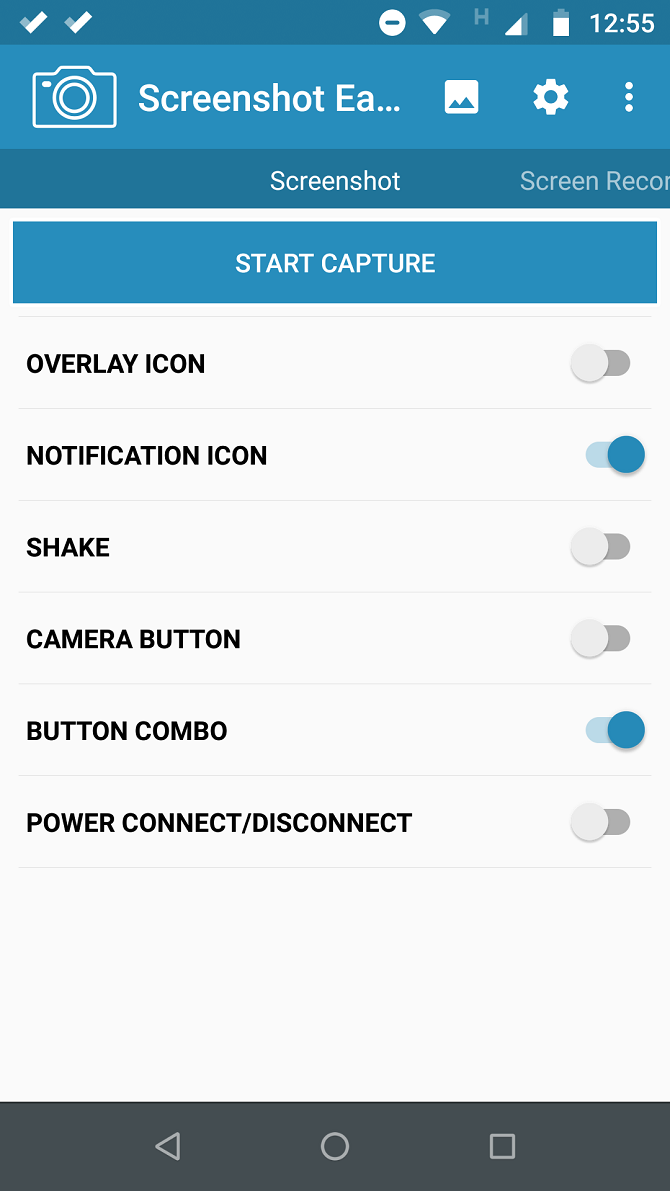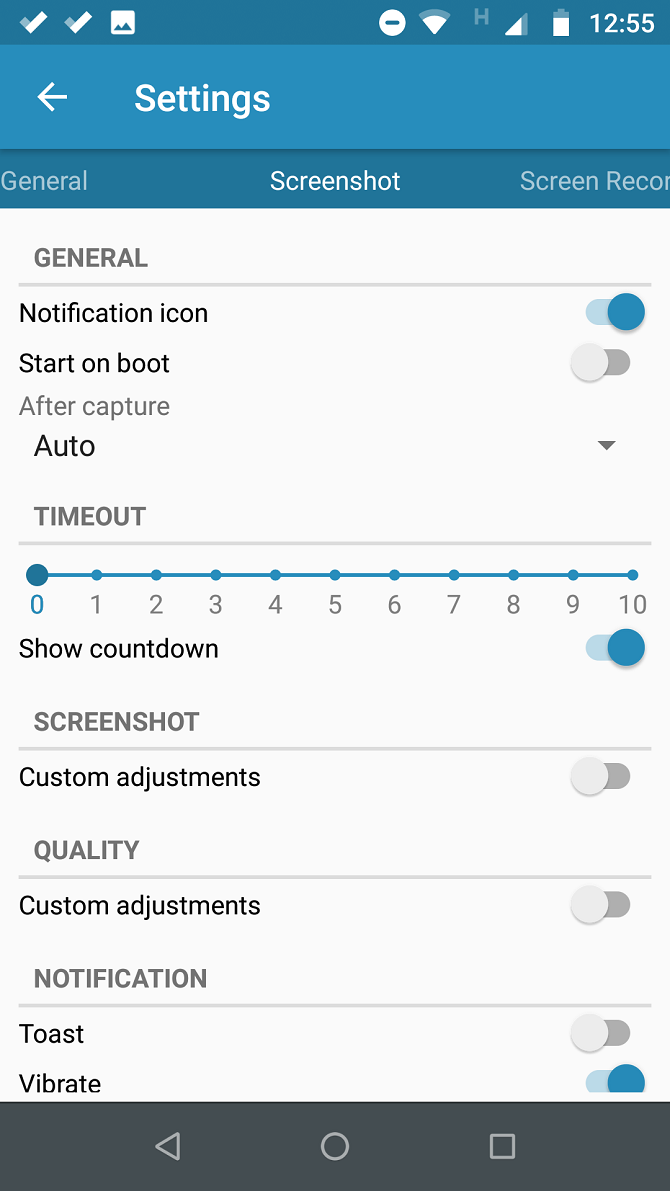أفضل 6 طرق لالتقاط لقطات الشاشة على هواتف Android
هناك العديد من الطرق المختلفة لالتقاط لقطات شاشة على جهاز Android الخاص بك. بعضها خاص بالشركة المصنعة ، وبعضها على مستوى نظام التشغيل ، والبعض الآخر يعتمد على تطبيقات مخصصة من متجر Google Play.
قد يكون من الصعب فهم الخيارات وتحديد الطريقة الأفضل لجهازك المحدد. لنلقِ نظرة على أكثر الطرق شيوعًا لالتقاط لقطات شاشة لنظام Android ونقدم لك اثنين من أفضل تطبيقات الجهات الخارجية لهذه الوظيفة
1. استخدم اختصار لقطة شاشة Android
أولاً ، هناك طريقة سريعة وبسيطة جدًا لالتقاط لقطات شاشة على معظم هواتف Android. اضغط مع الاستمرار على أزرار Power + Volume Down في نفس الوقت ، وسترى رسمًا متحركًا موجزًا على الشاشة متبوعًا بتأكيد في شريط الإعلام على أن الإجراء كان ناجحًا.
هناك موهبة للحصول على التوقيت الصحيح. اضغط على زر الطاقة في وقت قريب جدًا ، وستغلق شاشة جهازك. لكن اضغط على زر الصوت في وقت مبكر جدًا ، وسوف ينتهي بك الأمر إلى تغيير مستوى الصوت. أضاف Android Pie اختصارًا لالتقاط لقطة شاشة على قائمة الطاقة إذا وجدت ذلك أكثر ملاءمة.
2. استخدم اختصارات الشركة المصنعة
لا تستخدم جميع الهواتف طريقة Android القياسية. على سبيل المثال ، تتطلب منك أجهزة Samsung القديمة الضغط على أزرار Power + Home لالتقاط لقطة شاشة بدلاً من ذلك ، على الرغم من تغيير الطرز الأحدث إلى طريقة Power + Volume Down .
بعد ذلك ، العملية هي نفسها. سيتم إعطاؤك تأكيدًا على الشاشة وتصبح الصورة قابلة للعرض في تطبيق المعرض الخاص بك. تستخدم بعض الهواتف الطريقة القياسية ولكن بها أيضًا خيارات إضافية.
على سبيل المثال ، في بعض أجهزة Sony ، يمكنك الضغط على زر التشغيل للوصول إلى قائمة الخيارات. من هناك ، يمكنك التقاط لقطات شاشة وتسجيل شاشة جهاز Android الخاص بك . تستخدم الهواتف من Motorola و Google الطريقة القياسية.
3. استخدام الإيماءات
تتيح لك العديد من أجهزة Android الآن استخدام الإيماءات لالتقاط لقطات شاشة ، وبالتالي التخلص من الحاجة إلى الضغط على الأزرار. على سبيل المثال ، على هواتف Samsung ، يمكنك الانتقال إلى الإعدادات> الميزات المتقدمة> الحركات والإيماءات وتمكين Palm Swipe to Capture .
الآن ، ما عليك سوى تمرير يدك على الشاشة بزاوية 90 درجة لتشغيل لقطة شاشة.
تقدم Motorola شيئًا مشابهًا ؛ عند التنشيط ، اضغط على الشاشة بثلاثة أصابع لالتقاط لقطة شاشة. تحقق من دليل المستخدم لمعرفة ما إذا كان هناك خيار مكافئ في الطراز الخاص بك.
4. استخدم الإعدادات السريعة
أضافت بعض الشركات المصنعة زر لقطة شاشة إلى قائمة الإعدادات السريعة في Android. للوصول إلى القائمة ، اسحب لأسفل من أعلى الشاشة. قد ترى خيارًا يسمى لقطة شاشة أو لقطة شاشة أو شيء مشابه.
إذا كنت لا ترى الخيار ، فقد يكون مخفيًا. في هذه الحالة ، يجب عليك تخصيص لوحة الإعدادات السريعة من خلال النقر على رمز القلم الرصاص. هنا ، يمكنك تغيير أزرار الاختصار التي يتم عرضها في القائمة.
5. اطلب من مساعد Google التقاط لقطة شاشة
يمكنك التقاط لقطة شاشة على جهاز Android الخاص بك بدون استخدام اليدين بمجرد مطالبة مساعد Google بأخذ لقطة شاشة لك. ما عليك سوى قول "Hey Google" لتشغيل المساعد للاستيقاظ ، ثم قل "التقاط لقطة شاشة" لالتقاط صورة. هذا مفيد حقًا ، على سبيل المثال ، عند الطهي أو الأكل أثناء مشاهدة YouTube.
إذا كنت تحاول التقاط لقطة شاشة على هاتف Samsung ، فقد تفضل استخدام Bixby على مساعد Google. يشكو بعض المستخدمين من أن مساعد Google فشل في حفظ لقطة الشاشة في المعرض على هواتف Samsung ولكنه بدلاً من ذلك يسمح فقط بمشاركتها على الفور ؛ هذه ليست مشكلة مع Bixby.
6. استخدام تطبيقات الطرف الثالث
دعنا نلقي نظرة على اثنين من أفضل تطبيقات لقطة الشاشة التابعة لجهات خارجية. وظائفهم الأساسية هي نفس طريقة المخزون ، لكنها تقدم بعض الميزات الإضافية الرائعة التي لا تتوفر في الأصل.
لقطة شاشة سهلة
أول تطبيق لقطة شاشة يجب التحقق منه هو Screenshot Easy. يحتوي هذا التطبيق على بعض وظائف الاستخدام الرائعة. على سبيل المثال ، يتيح لك التقاط لقطات باستخدام زر تراكب الشاشة أو زر في شريط الإشعارات أو عن طريق هز جهازك أو باستخدام عنصر واجهة مستخدم.