خطوات سهلة لإعادة ضبط المصنع لجهاز MacBook
تحتاج إلى مسح جميع معلوماتك الشخصية قبل بيع MacBook أو التخلي عنه.
هل أنت متأكد من أنك مسحت جميع بياناتك الشخصية من جهاز Mac هذا قبل بيعه؟ تحقق مزدوج أفضل.
تعبت من جهاز MacBook القديم الخاص بك؟ ربما كنت تتطلع إلى الترقية إلى MacBook Pro 14 أو 16 ، أو ربما تقفز إلى عالم سطح المكتب عن طريق طلب Mac Studio المعلن عنه مسبقًا . يمكنك حتى أن تراقب جهاز M2 MacBook Pro الذي يُشاع أنه قد يصل في وقت لاحق من هذا العام .
ولكن قبل أن تشتري جهاز MacBook جديدًا ، قد تتمكن من الحصول على بعض المال عن طريق بيع جهاز Mac القديم للمساعدة في تحمل تكلفة جهاز جديد. ومع ذلك ، ستحتاج إلى ترحيل بياناتك إلى جهاز Mac الجديد ومسح ذلك القديم أولاً.
اقرأ المزيد: كيفية تعطيل لوحة المفاتيح مؤقتًا
سواء كنت تقوم بإعطاء جهاز Mac الخاص بك إلى صديق أو أحد أفراد العائلة ، أو تقوم بإعادة تدويره أو التبرع به لمنظمة ما ، فأنت تريد مسح معلوماتك الشخصية وملفاتك قبل الانفصال عنها.
إنه إجراء أمني مهم لا تريد تخطيه. يزخر محرك الأقراص الثابتة بجهاز Mac الخاص بك بالمعلومات الحساسة التي لا ترغب في الوصول إليها ، حتى إذا كنت تثق في المالك التالي لجهاز الكمبيوتر المحمول. هناك دائمًا احتمال أن تشق بعض البرامج الضارة طريقها وتكشف تفاصيلك الشخصية.
فيما يلي
تعبت من جهاز MacBook القديم الخاص بك؟ ربما كنت تتطلع إلى الترقية إلى MacBook Pro 14 أو 16 ، أو ربما تقفز إلى عالم سطح المكتب عن طريق طلب Mac Studio المعلن عنه مسبقًا . يمكنك حتى أن تراقب جهاز M2 MacBook Pro الذي يُشاع أنه قد يصل في وقت لاحق من هذا العام .
ولكن قبل أن تشتري جهاز MacBook جديدًا ، قد تتمكن من الحصول على بعض المال عن طريق بيع جهاز Mac القديم للمساعدة في تحمل تكلفة جهاز جديد. ومع ذلك ، ستحتاج إلى ترحيل بياناتك إلى جهاز Mac الجديد ومسح ذلك القديم أولاً.
اقرأ المزيد: كيفية تعطيل لوحة المفاتيح مؤقتًا
سواء كنت تقوم بإعطاء جهاز Mac الخاص بك إلى صديق أو أحد أفراد العائلة ، أو تقوم بإعادة تدويره أو التبرع به لمنظمة ما ، فأنت تريد مسح معلوماتك الشخصية وملفاتك قبل الانفصال عنها.
إنه إجراء أمني مهم لا تريد تخطيه. يزخر محرك الأقراص الثابتة بجهاز Mac الخاص بك بالمعلومات الحساسة التي لا ترغب في الوصول إليها ، حتى إذا كنت تثق في المالك التالي لجهاز الكمبيوتر المحمول. هناك دائمًا احتمال أن تشق بعض البرامج الضارة طريقها وتكشف تفاصيلك الشخصية.
فيما يلي
كيفية إزالة جميع آثار بياناتك وإعادة جهاز Mac القديم إلى إعدادات المصنع الافتراضية.
1. تسجيل الخروج من حساباتك
بعد ترحيل بياناتك إلى جهاز Mac الجديد أو عمل نسخة احتياطية أخيرة للحفاظ على بياناتك ، حان الوقت لإزالة كل آثارك من الجهاز. أولاً ، ستحتاج إلى تسجيل الخروج من جميع حساباتك. قبل سنوات ، كان يتم ذلك باستخدام iTunes ، ولكن يجب الآن تسجيل الخروج بشكل فردي من ثلاثة تطبيقات - الموسيقى والتلفزيون والكتب. افتح أيًا من هذه التطبيقات وانتقل إلى الحساب> التفويضات> إلغاء ترخيص هذا الكمبيوتر . ستحتاج إلى إدخال معرف Apple وكلمة المرور الخاصين بك ، ثم الضغط على زر إلغاء التفويض .
بعد ذلك ، ستحتاج إلى إيقاف تشغيل Find My Mac وتسجيل الخروج من iCloud. انتقل إلى تفضيلات النظام > معرف Apple ، وانقر فوق iCloud في اللوحة اليمنى ثم قم بإلغاء تحديد Find My Mac . بعد ذلك ، انقر فوق نظرة عامة من اللوحة اليمنى ثم انقر فوق الزر تسجيل الخروج .
أخيرًا ، ستحتاج إلى تسجيل الخروج من الرسائل. افتح تطبيق الرسائل ، وانتقل إلى الرسائل> التفضيلات ، وانقر فوق علامة التبويب iMessage ثم انقر فوق تسجيل الخروج .
2. بلوتوث unpairing
إذا كنت تقوم بتسليم جهاز Mac القديم الخاص بك لطفلك أو لشخص آخر في منزلك ، فمن المستحسن إلغاء إقران أي أجهزة Bluetooth منه حتى يتحكم الماوس أو لوحة المفاتيح في جهاز Mac الجديد ولا يتداخل مع الجهاز القديم. انتقل إلى تفضيلات النظام > Bluetooth ، ومرر الماوس فوق الجهاز الذي تريد إلغاء إقرانه ، وانقر فوق الزر X الموجود على يمين اسمه ، ثم انقر فوق إزالة .
3. إعادة تعيين NVRAM
NVRAM هي الذاكرة التي يحفظ Mac الخاص بك الإعدادات التي يحتاجها قبل تحميل MacOS: أشياء مثل دقة الشاشة والمنطقة الزمنية ومستوى الصوت واختيار قرص بدء التشغيل. في بعض الأحيان يمكن أن تتلف هذه الملفات ، لذا امنح المالك التالي لجهاز Mac الخاص بك بداية جديدة عن طريق إعادة تعيين NVRAM. للقيام بذلك ، قم بإغلاق جهاز Mac الخاص بك ، ثم قم بتشغيله واضغط مع الاستمرار على أربعة مفاتيح معًا : Option و Command و P و R. يمكنك تحرير المفاتيح بعد 20 ثانية أو نحو ذلك. هذا هو! تمت إعادة تعيين NVRAM لجهاز Mac الخاص بك.
4. إعادة ضبط المصنع
تحتاج إلى وضع جهاز MacBook الخاص بك في وضع الاسترداد لمسح جميع بياناتك وإعادة تثبيت MacOS . للدخول إلى وضع الاسترداد على جهاز Mac المستند إلى Intel ، أعد تشغيله واضغط مع الاستمرار على Command-R . يمكنك تحرير المفاتيح بمجرد رؤية شعار Apple.
(إذا كنت تقوم بالفعل بتعيين جهاز Mac يستند إلى M1 ، فإن التمهيد في وضع الاسترداد مختلف قليلاً. ما عليك سوى الضغط مع الاستمرار على زر الطاقة حتى ترى نافذة خيارات بدء التشغيل ، ثم انقر فوق خيارات ومتابعة للوصول إلى نافذة الأدوات المساعدة.)
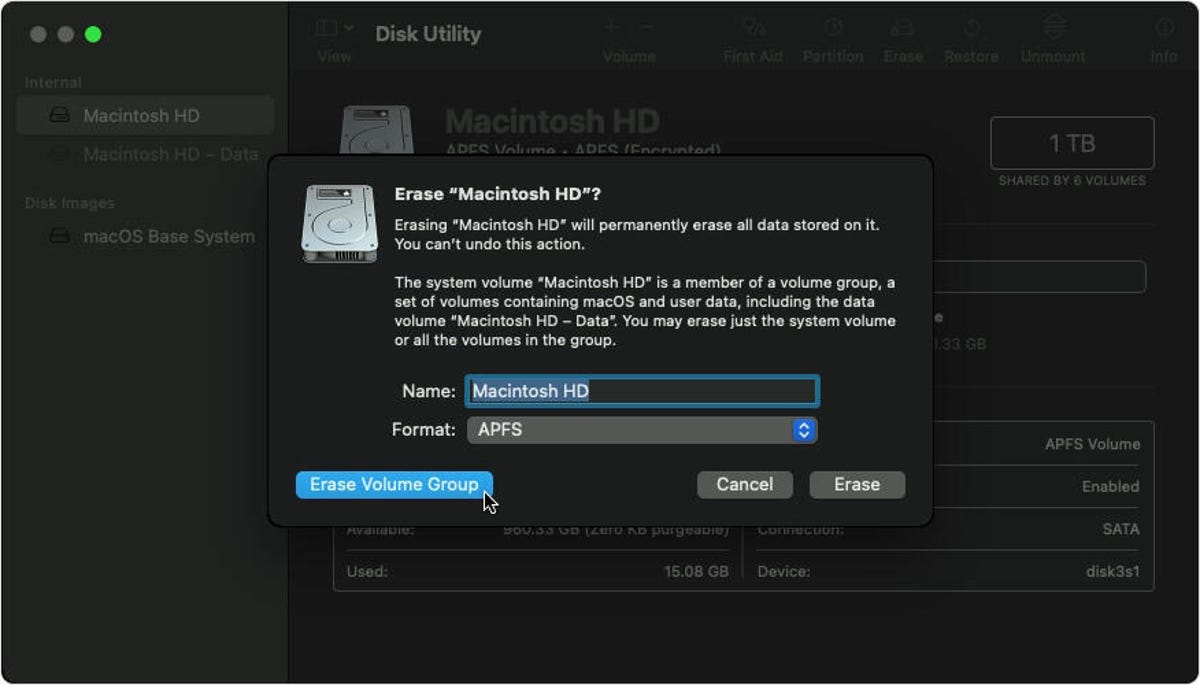
بعد ذلك ، سترى نافذة MacOS Utilities. اختر Disk Utility ، وانقر فوق " متابعة " وحدد قرص بدء التشغيل الخاص بك - ما لم تقم بإعادة تسميته ، فمن المحتمل أن يكون اسمه Macintosh HD أو شيء مشابه. بعد ذلك ، انقر فوق الزر Erase الموجود أعلى نافذة Disk Utility واملأ هذين الحقلين:الاسم: اختر اسمًا لوحدة التخزين الجديدة والجديدة. لماذا لا تذهب مع Macintosh HD المجرب والصحيح ؟
التنسيق: اختر APFS.
إذا كنت تحاول بيع جهاز Mac قديم يحتوي على محرك أقراص ثابت ميكانيكي بدلاً من محرك أقراص صلب الحالة ، فاختر Mac OS Extended (Journaled) من أجل Format.
بعد ذلك ، انقر فوق Erase Volume Group وبعد أن تقوم Disk Utility بعملها ، قم بإنهاء Disk Utility . (إذا كنت لا ترى زر Erase Volume Group في الزاوية اليسرى السفلية ، فانقر فوق الزر Erase في الركن الأيمن السفلي بدلاً من ذلك.)
يجب أن تعود إلى نافذة MacOS Utilities. (إذا لم يكن الأمر كذلك ، فأعد تشغيل Mac مرة أخرى ، واضغط باستمرار على Command-R أثناء إعادة التشغيل.) من نافذة MacOS Utilities ، حدد Reinstall MacOS واتبع الإرشادات لتثبيت نظام التشغيل. بعد إعادة تثبيت MacOS ، سيتم الترحيب بك من قبل مساعد الإعداد ، والذي يمكنك بعد ذلك الخروج منه وإيقاف تشغيل جهاز Mac الخاص بك. إنه الآن جاهز لبداية جديدة مع مالكه التالي.
اقرا المزيد :مواصفات Blackview Tab 10 Pro

تعليقات
إرسال تعليق