كيفيه إزالة PIN وكلمة المرور من Windows 10 أو 11
هل سئمت إدخال رقم التعريف الشخصي أو كلمة المرور لحساب المستخدم الخاص بك في كل مرة تبدأ فيها تشغيل جهاز الكمبيوتر الخاص بك في نظام التشغيل Windows 10 أو 11؟ إليك كيفية الاستغناء عنها وفتح جلستك تلقائيًا.
إذا كنت تستخدم جهاز كمبيوتر يعمل بنظام التشغيل Windows 10 أو 11 ، فلابد أنك لاحظت أن Microsoft تفرض الآن من التكوين الأولي تعريفًا منهجيًا في كل جلسة فتح ، إما بكلمة مرور أو برمز PIN ، أقصر ولكن مؤكدًا ، بل وأكثر . إذا كانت هذه الخطوة تضمن أمانًا ممتازًا ، وتمنع أي شخص من الوصول إلى جهاز الكمبيوتر الخاص بك دون موافقتك - وخاصة في غيابك - فقد يكون الأمر مؤلمًا ومزعجًا أيضًا إذا كنت الشخص الوحيد الذي يستخدم جهاز الكمبيوتر الخاص بك ، خاصة على جهاز الكمبيوتر الخاص بك. هذا هو برج لا تتحرك ابدا.
لحسن الحظ ، إذا لم تكن خائفًا من التطفل ، فيمكنك الاستغناء عن هذا التحقق المنتظم عن طريق تكوين Windows بحيث لا تضطر بعد الآن إلى إدخال كلمة المرور أو رمز PIN المرتبط بحسابك في كل مرة. العملية بسيطة للغاية - لا تتطلب أي إعدادات معقدة أو أقل سطر من الرمز - تتم على مرحلتين: يجب عليك أولاً حذف رمز PIN المرتبط بجلستك ، ثم حذف طلب إدخال كلمة المرور. حساب Microsoft الخاص بك كلمه السرللوصول إلى جلستك. لاحظ أن تعطيل كلمة المرور يتعلق فقط بتسجيل الدخول: سيُطلب منك دائمًا الوصول إلى حساب Microsoft الخاص بك عبر الإنترنت ، على سبيل المثال. كن حذرًا ، بعد هذه العملية - لحسن الحظ قابلة للعكس - سيتمكن أي شخص أمام جهاز الكمبيوتر الخاص بك من الوصول إلى محتواه دون أي صعوبة. أيضًا ، قم بإزالة هذا الأمان فقط إذا كنت متأكدًا من نفسك حقًا.
تتم المعالجات التالية في Windows 11 ، لكنها متطابقة مع Windows 10 ، فقط مظهر النوافذ يتغير.
كيفية إزالة رمز PIN من جلسة Windows؟
يتكون رمز PIN من عدة أرقام. قمت بتعيينه عند تثبيت Windows. يستبدل كلمة مرور حساب Microsoft للسماح بإلغاء قفل جلسة Windows بشكل أسرع. يمكنك إزالته بسرعة.
► اضغط على مفاتيح Win + I على لوحة المفاتيح. في لوحة إعدادات Windows ، انقر فوق الحسابات في العمود الأيسر. ثم ، في الجزء الأوسط من النافذة ، اسحب قائمة خيارات الاتصال لأسفل .
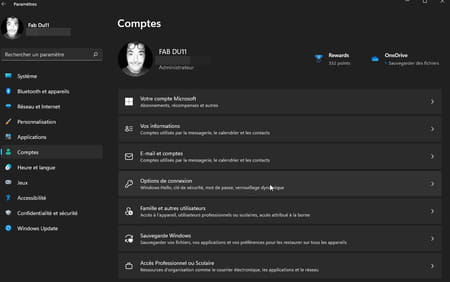
► من بين الخيارات المتنوعة المعروضة ، انقر فوق PIN (Windows Hello) . انقر فوق الزر " إزالة " بجوار سطر خيار "إزالة هذا الاتصال " .
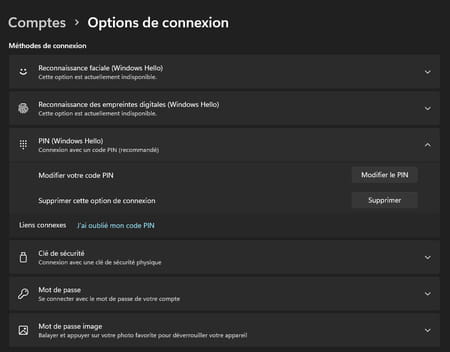
► إذا كان زر حذف غير نشط ، فانتقل خلال محتويات نافذة الخيارات. في قسم الإعدادات الإضافية ، قم بإيقاف التشغيل للحصول على أمان إضافي ، واسمح فقط بتسجيل الدخول إلى Windows Hello لحسابات Microsoft على هذا الجهاز (موصى به) . ارجع بالنقر فوق السهم الموجود أعلى يسار النافذة ثم قم بالوصول إلى خيارات الاتصال مرة أخرى. يمكن الآن الوصول إلى زر الحذف المتأصل في رمز PIN. انقر عليه.
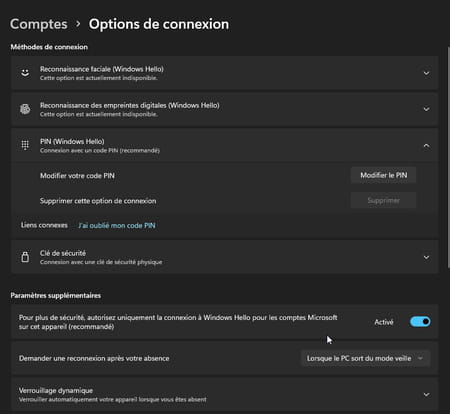
► يعلمك Windows بمزايا استخدام رمز PIN وعواقب حذفه. انقر فوق حذف مرة أخرى .
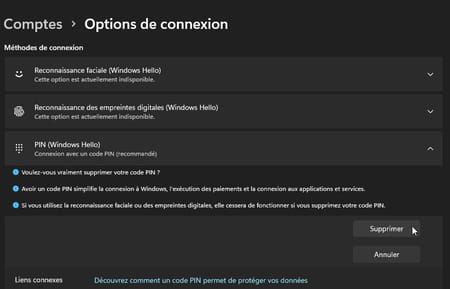
► يجب عليك الآن إدخال كلمة مرور حساب Microsoft الخاص بك للتحقق من صحة حذف رمز PIN.
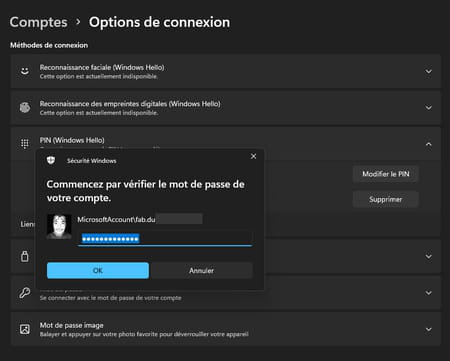
► الآن بعد أن تخلصت من رمز PIN ، يمكنك إزالة إدخال كلمة مرور حساب المستخدم للوصول إلى جلسة Windows الخاصة بك.
كيف يمكنني إزالة كلمة المرور للوصول إلى جلسة عمل Windows؟
إذا اتبعت الخطوات السابقة ، فقد تجد (بعد إعادة التشغيل على سبيل المثال) أن Windows يطلب منك إدخال كلمة المرور المرتبطة بحساب Microsoft الخاص بك للوصول إلى الجلسة الخاصة بك. فيما يلي كيفية التخلص من هذه الخطوة لفتح جلستك تلقائيًا.
► اضغط على مفاتيح Win + R على لوحة المفاتيح. تظهر نافذة Run . اكتب Netplwiz في الحقل Open وأكد بنقرة واحدة على OK .

► تظهر نافذة جديدة تسمى حسابات المستخدمين . يقدم جميع حسابات المستخدمين المثبتة على هذا الكمبيوتر. من هذه القائمة ، حدد حساب Microsoft الذي لم تعد بحاجة إلى كلمة مرور لتسجيل الدخول إليه. ثم قم بإلغاء تحديد المربع يجب على المستخدمين إدخال اسم مستخدم وكلمة مرور لاستخدام هذا الكمبيوتر والتأكيد بنقرة واحدة على موافق .
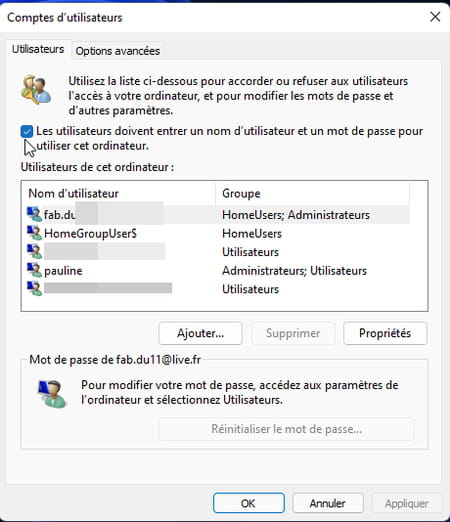
► أدخل كلمة مرور حسابك وقم بتأكيدها في مربع الحوار تسجيل الدخول تلقائيًا الذي يظهر وتحقق من صحته.
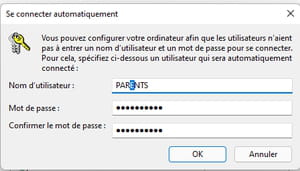
► تغلق جميع النوافذ. أعد تشغيل الكمبيوتر. تفتح جلسة Windows الخاصة بك تلقائيًا دون أي تدخل من جانبك.

تعليقات
إرسال تعليق