كيفية إصلاح "لا يمكن الوصول إلى هذا الموقع" ERR_ADDRESS_UNREACHABLE في Chrome
لقد واجهنا جميعًا خطأ عرضيًا من Google Chrome ، بما في ذلك "لا يمكن الوصول إلى هذا الموقع" ، ولكن ماذا تفعل إذا استمر الخطأ بعد إعادة تشغيل المتصفح؟ إليك بعض الأشياء التي يمكنك تجربتها لحل المشكلة.
- جدول المحتويات
- ما أسباب "لا يمكن الوصول إلى هذا الموقع" و ERR_ADDRESS_UNREACHABLE؟
- كيفية عزل سبب المشكلة
- كيفية إصلاح "لا يمكن الوصول إلى هذا الموقع" إذا تأثرت جميع الأجهزة ،
- أعد التشغيل
- ، تحقق من الكابلات والتوصيلات ، أعد
- ضبط المودم والموجه في
- حالة تأثر جهاز واحد فقط ،
- أعد تشغيل جهازك
- مشكلات Google Chrome في
- الكمبيوتر إعدادات الشبكة
- اتبع الإرشادات الخاصة بـ "في حالة تأثر جميع الأجهزة"
ما أسباب "لا يمكن الوصول إلى هذا الموقع" و ERR_ADDRESS_UNREACHABLE؟
رسالة الخطأ هذه من Google Chrome - مثل العديد من رسائل الخطأ الأخرى - غامضة جدًا. لا يوجهك إلى مشكلة معينة ، ويمكن أن يكون لها أسباب عديدة. لسوء الحظ ، هذا يعني أن حل المشكلة عادة ما ينطوي على نهج حوض المطبخ - في الأساس ، جرب الأشياء حتى ينجح شيء ما. ومع ذلك ، يمكننا تضييقه قليلاً.
كيفية عزل سبب المشكلة
يجب أن تحاول الاتصال بموقع الويب أو مواقع الويب عبر شبكة مختلفة. إذا كان لديك هاتف محمول ، فقم بإيقاف تشغيل شبكة Wi-Fi بهاتفك وحاول الاتصال عبر البيانات الخلوية. إذا لم ينجح الأمر ، فمن المحتمل جدًا أن المشكلة ليست جهازك أو شبكتك. يمكنك أيضًا توصيل العنوان بـ IsItDownRightNow ومعرفة ما إذا كان الآخرون يبلغون عن نفس المشكلة.
ومع ذلك ، إذا نجح الأمر ، فهذا يعني أن المشكلة ربما تكون من جانبك ، وليس موقع الويب. يمكننا تضييق نطاق الأمور قليلاً عن طريق التحقق لمعرفة ما إذا كان كل جهاز على الشبكة قد تأثر ، أو واحد فقط. استخدم جهازًا آخر ، مثل جهاز كمبيوتر أو كمبيوتر محمول أو هاتف أو جهاز لوحي إضافي ، ومعرفة ما إذا كان يتعذر عليهم الاتصال أيضًا. إذا تأثرت جميع الأجهزة ، فإن مشكلتك تتعلق بالمودم أو جهاز التوجيه. قم بالتمرير لأسفل إلى القسم الفرعي بعنوان "إذا تأثرت جميع الأجهزة" للحصول على بعض الحلول الممكنة.
إذا تأثر جهاز واحد فقط ، فأنت عالق في نهج حوض المطبخ.
كيفية إصلاح "لا يمكن الوصول إلى هذا الموقع" إذا تأثرت جميع الأجهزة
لا يوجد سوى ثلاثة تفسيرات محتملة في حالة تأثر كل جهاز على شبكتك.مزود خدمة الإنترنت (ISP) يواجه مشاكلجهاز التوجيه الخاص بك يواجه مشاكل
المودم الخاص بك يواجه مشاكل
الاحتمال الأول - مشكلة مع مزود خدمة الإنترنت - ليس شيئًا يمكنك إصلاحه. إذا كنت تعلم أن أحد جيرانك لديه نفس مزود الخدمة ، يمكنك أن تسأله عما إذا كان يعاني من انقطاع الخدمة أيضًا. إذا كان الأمر كذلك ، فسيتعين عليك الانتظار حتى يتم إصلاح المشكلة.
اعادة البدء
أجهزة المودم وأجهزة التوجيه ، مثل جميع أجهزة الكمبيوتر ، قادرة على مواجهة مواطن الخلل. أعد تشغيل كل من المودم والموجه عن طريق فصلهما لمدة 30 ثانية على الأقل. إذا كنت تريد أن تكون متأكدًا تمامًا ، فاتركها منفصلة لبضع دقائق ، ثم قم بتوصيلها مرة أخرى.
إذا كنت تفكر "انتظر! ليس لدي مودم وجهاز توجيه ، لدي هذا الشيء الوحيد الذي أرسله لي مزود خدمة الإنترنت ، "لا تقلق. من المحتمل أن تكون هذه وحدة تجمع بين المودم والموجه في جهاز واحد - وهما أمران شائعان للغاية الآن. فقط افصله لبضع دقائق ثم أعد توصيله.
امنح المودم والموجه (أو الوحدة المدمجة) حوالي خمس دقائق لبدء التشغيل مرة أخرى ، ثم حاول الاتصال بموقع (مواقع) الويب التي واجهت مشاكل معها. إذا لم ينجح الأمر ، فستحتاج إلى تجربة بعض خطوات استكشاف الأخطاء وإصلاحها الأخرى.
تحقق من الكابلات والتوصيلات الخاصة بك
تحذير: تأكد من عدم ثني أو نزع أي كبلات أو وصلات بشكل مفرط أثناء فحص الأشياء. إنها ليست هشة للغاية ، لكنها ليست مصممة عادةً لتتعرض للضرب أيضًا.
يمكن أن يتسبب خط Ethernet أو coax (coax) أو الألياف البصرية التالف أيضًا في حدوث أخطاء "لا يمكن الوصول إلى هذا الموقع" ، على الرغم من أنه قد يكون من الواضح أن الإنترنت الخاص بك غير متصل تمامًا. انتقل إلى المودم أو جهاز التوجيه أو الوحدة المدمجة وقم بفحص الكابلات بصريًا وباستخدام يديك.
إذا كان لديك مودم وجهاز توجيه منفصلان ، فمن المحتمل أن يكون لديك كابل واحد في المودم وآخر يصل المودم بالموجه. ستحتوي الوحدة المدمجة على كابل واحد يأتي من الخارج ، ثم يخرج العديد من كبلات Ethernet مثل الأجهزة السلكية. تأكد من عدم تلف أو ربط أي من الموصلات ، وأن جميع الموصلات مثبتة بإحكام في مآخذها.
لا ينبغي أن يكون هناك أي انحناءات حادة أو مكامن الخلل في الكابلات التي يمكنك رؤيتها أو الشعور بها. هذا مهم بشكل خاص إذا كان لديك خط ألياف ضوئية يأتي مباشرة إلى منزلك - الموصلات النحاسية الموجودة في الكابلات المحورية وكابلات الإيثرنت تكون عمومًا أكثر تسامحًا من الألياف الزجاجية أو البلاستيكية الموجودة في كابلات الألياف البصرية.
يجب أن يكون العزل على السطح الخارجي للكابل سلسًا وغير تالف. خدوش وخدوش السطح جيدة ، لكن الجروح العميقة أو الممزقة أو العازلة الممضوغة قد تعني أن الكابل - والأزواج الملتوية بالداخل - قد تضررت بشدة. كن أيضًا على اطلاع على المناطق التي يكون فيها العزل أكثر بياضًا من العزل المحيط - يمكن أن يشير ذلك إلى أن الكابل قد انثني بزاوية قصوى أو مقروص ، ثم ثني مرة أخرى في الشكل.
إعادة ضبط المصنع للمودم والموجه
إذا لم تؤد إعادة تشغيل المودم والموجه إلى حل المشكلة ، ولا يمكنك العثور على أي مشاكل مادية ، فإن آخر شيء يمكنك تجربته هو إعادة ضبط المصنع بالكامل. من المحتمل أن تؤدي إعادة تعيين المودم والموجه إلى إعدادات المصنع إلى إصلاح أي أخطاء برمجية قد تسبب مشاكل في الاتصال ، ولكنها ستمحو أيضًا أي إعدادات مخصصة لديك ، مثل أسماء شبكات Wi-Fi وكلمات المرور.
انتقل إلى المودم أو الموجه أو الوحدة المدمجة وانظر إلى الجزء الخلفي من الجهاز. عادة ما يكون زر إعادة ضبط المصنع صغيرًا ومثبتًا في جسم الجهاز بحيث لا يمكن دفعه عن طريق الخطأ. احصل على مشبك ورق - الأداة الأكثر فائدة للمهووسين - وثنيه بشكل مستقيم. ثم اضغط على زر إعادة الضبط واستمر في الضغط عليه لمدة 10 ثوانٍ على الأقل. تتطلب بعض الأجهزة ما يصل إلى 30 ثانية لتشغيل إعادة ضبط المصنع ، ولن تتسبب في أي ضرر مع الاستمرار في الضغط على الزر لفترة أطول من اللازم. افعل ذلك لكل من المودم والموجه إذا كان لديك وحدتان منفصلتان.
بمجرد إعادة التعيين ، سيستغرق الأمر بضع دقائق حتى تتم تهيئة كل شيء ، لذا كن صبورًا.
في حالة إصابة جهاز واحد فقط
لسوء الحظ ، هناك المزيد من خيارات استكشاف الأخطاء وإصلاحها لجهاز فردي أكثر مما هو موجود في حالة تأثر جميع أجهزتك. إذن ها هو: كل شيء وحوض المطبخ.
أعد تشغيل جهازك
أول شيء يجب أن تجربه هو إعادة التشغيل الكامل. يمكن أن تؤدي إعادة تشغيل جهاز الكمبيوتر الخاص بك إلى حل مجموعة كاملة من المشكلات ، وهو أسهل حل ممكن. تتغير واجهة المستخدم (UI) بين إصدارات Windows ، لذا فإن إعادة تشغيل Windows 10 يختلف قليلاً عن إعادة تشغيل Windows 11 ، لكن العملية العامة هي نفسها.
انقر على "ابدأ" ، ثم انقر على رمز الطاقة ، ثم انقر على "إعادة التشغيل".
انتظر حتى تكتمل إعادة التشغيل ، ثم حاول الاتصال مرة أخرى.
ذات صلة: ما هو اليوتيوب شورت
مشكلات Google Chrome
لقد تحسنت المتصفحات بمرور الوقت ، ولكن لا يوجد برنامج مثالي. هناك العديد من الطرق التي يمكن أن تمنعها إعدادات المتصفح أو ذاكرة التخزين المؤقت من العمل بشكل صحيح.
أول شيء يجب فعله هو مسح السجل وملفات تعريف الارتباط وذاكرة التخزين المؤقت ، ثم إعادة تشغيل Google Chrome ومحاولة الاتصال مرة أخرى.
ذات صلة: كيفيه تنزيل مستند Google
يمكن أن يساعد التثبيت النظيف لـ Google Chrome أيضًا. فقط تأكد من عمل نسخة احتياطية من أي كلمات مرور أو إشارات مرجعية مهمة ، في حالة حدوث ذلك.
إعدادات شبكة الكمبيوتر
قد تكون مشكلة إعدادات DNS لجهاز الكمبيوتر الخاص بك ، أو ذاكرة التخزين المؤقت لـ DNS ، أو بروتوكول التكوين الديناميكي للمضيف (DHCP) ، أو Winsock ، أو إعدادات TCP / IP Stack مسؤولة عن الخطأ ، ولا توجد طريقة لضمان قيام مستكشف أخطاء الشبكة ومصلحها تلقائيًا بإصلاحها. إليك كيف يمكنك محاولة إصلاحها يدويًا.
قم بتشغيل موجه الأوامر كمسؤول. إذا كنت تفضل ذلك ، فسيعمل PowerShell أو Windows Terminal أيضًا.
يمكنك تنفيذ هذه الخطوات واحدة تلو الأخرى لمحاولة عزل المشكلة ، أو يمكنك الانتقال إلى أسفل القائمة مباشرةً وتجربتها جميعًا مرة واحدة. من الناحية المثالية ، يجب أن تفعلها واحدة تلو الأخرى. من المحتمل أن يكون خطأ الاتصال قد حدث بسبب شيء فعلته ، وقد تسمح لك معرفة مصدر المشكلة بمنعها في المستقبل.
ملاحظة: يجب تشغيل جميع الأوامر التالية في موجه أوامر مرتفع أو PowerShell أو Windows Terminal. بعد ذلك ، يجب أن تحاول الاتصال مرة أخرى.
انقر فوق الزر "ابدأ" ، واكتب "موجه الأوامر" في شريط البحث ، ثم انقر فوق "تشغيل كمسؤول".

إعادة تعيين (مسح) DNS المخبأ
يجب إعادة تعيين DNS Cache لجهاز الكمبيوتر الخاص بك في كل مرة يتم فيها إعادة تشغيل جهاز الكمبيوتر الخاص بك ، حيث يتم تخزينها في ذاكرة الوصول العشوائي - وهي ذاكرة متقلبة - وليس على محرك الأقراص الثابتة. يمكن أن تتلف ذاكرة التخزين المؤقت لنظام أسماء النطاقات عن طريق الصدفة بسبب خطأ أو مشكلة في خادم DNS الذي تستخدمه ، أو ربما تم إفسادها عمدًا . يمكنك إعادة تعيين ذاكرة التخزين المؤقت DNS يدويًا باستخدام أمر.
اكتب أو الصق ipconfig /flushdnsفي موجه الأوامر.

إذا كان يعمل بشكل صحيح ، يجب أن ترى الرسالة "تم مسح ذاكرة التخزين المؤقت لمحلل DNS بنجاح" في النافذة.
إعادة تعيين تعيين DHCP
بروتوكول التكوين الديناميكي للمضيف - يُشار إليه بشكل أكثر شيوعًا باسم DHCP - هو كيفية تعيين جهاز التوجيه الخاص بك لعنوان IP محلي لجهازك . يتم تخصيص عنوان IP لكل جهاز على شبكتك المحلية حتى يتمكن جهاز التوجيه الخاص بك من تتبع حركة مرور الإنترنت (أو الشبكة المحلية) التي تحتاجها للذهاب إلى كل جهاز.
ربما لا يكون هذا هو أصل مشكلتك ، خاصةً إذا تأثر موقع ويب واحد فقط. ومع ذلك ، ورد أن عددًا قليلاً من الأشخاص قاموا بحل الخطأ "لا يمكن الوصول إلى هذا الموقع" عن طريق إصدار عنوان IP المحلي الخاص بهم وتجديده.
اكتب الأوامر التالية في موجه أوامر غير مقيد واحدًا تلو الآخر:ipconfig / الإصدار ipconfig / تجديد
سيعرض موجه الأوامر عددًا كبيرًا من المعلومات التي ستومض بسرعة كبيرة - طالما أنك لا ترى أي رسائل خطأ مثل "لا يمكن تجديد عنوان IP" ، فقد نجح. حاول الاتصال بالإنترنت مرة أخرى ومعرفة ما إذا كان الخطأ لا يزال موجودًا.
إعادة تعيين TCP / IP Stack
يعد TCP / IP Stack أمرًا بالغ الأهمية في تحديد كيفية توجيه المعلومات على الإنترنت. يحتفظ كل كمبيوتر بإعدادات TCP / IP الخاصة به. يمكنك تعديلها يدويًا عبر RegEdit إذا كنت ترغب في ذلك ، ولكن في هذه الحالة ، يجب أن تكون إعادة تعيينها على الوضع الافتراضي كافية لإصلاح أي مشاكل حدثت.
افتح موجه أوامر غير مقيد واكتب الأمر التالي:
netsh int ip reset
سترى قائمة بالعناصر التي تمت إعادة تعيينها ، متبوعة بما يلي: "أعد تشغيل الكمبيوتر لإكمال هذا الإجراء."

أعد تشغيل الكمبيوتر ، ثم تحقق مما إذا كان Google Chrome لا يزال يبلغ عن خطأ.
إعادة تعيين Winsock
Winsock هي واجهة برمجة تطبيقات (API) موجودة في Windows تتيح لمكونات مختلفة من برامج شبكة Windows الاتصال ، مثل مكدس TCP / IP والمستعرض الخاص بك.
يمكن أن تؤدي إعادة تعيين Winsock إلى حل بعض مشكلات الاتصال. غالبًا ما تنتج مشكلات Winsock عن برامج ضارة أو برنامج تم إلغاء تثبيته بشكل غير صحيح أدى إلى إجراء تغييرات على كتالوج Windows Winsock.
اكتب netsh reset winsock في موجه أوامر غير مقيد ، ثم أعد تشغيل الكمبيوتر. بعد إعادة التشغيل ، حاول الاتصال بموقع الويب أو مواقع الويب التي كانت تمنحك الخطأ "لا يمكن الوصول إلى هذا الموقع".
اتبع التعليمات الخاصة بـ "في حالة تأثر جميع الأجهزة"
إذا تأثر جهاز واحد فقط ، فيمكن استبعاد بعض المشكلات - مثل دخول خط تالف إلى منزلك - تمامًا. ومع ذلك ، هناك الكثير من المشكلات ، مثل خطأ في تكوين جهاز التوجيه أو مشكلة في الاتصال ، والتي قد تؤثر على جهاز واحد فقط.
إذا مررت بجميع هذه الخطوات وما زلت تواجه صعوبة مع Chrome ، فيجب أن تحاول تعطيل جدار حماية Windows وإلغاء تثبيت أي برنامج شبكة افتراضية خاصة (VPN) قد يكون لديك على جهاز الكمبيوتر الخاص بك.
يجب إعادة تعيين DNS Cache لجهاز الكمبيوتر الخاص بك في كل مرة يتم فيها إعادة تشغيل جهاز الكمبيوتر الخاص بك ، حيث يتم تخزينها في ذاكرة الوصول العشوائي - وهي ذاكرة متقلبة - وليس على محرك الأقراص الثابتة. يمكن أن تتلف ذاكرة التخزين المؤقت لنظام أسماء النطاقات عن طريق الصدفة بسبب خطأ أو مشكلة في خادم DNS الذي تستخدمه ، أو ربما تم إفسادها عمدًا . يمكنك إعادة تعيين ذاكرة التخزين المؤقت DNS يدويًا باستخدام أمر.
اكتب أو الصق ipconfig /flushdnsفي موجه الأوامر.

إذا كان يعمل بشكل صحيح ، يجب أن ترى الرسالة "تم مسح ذاكرة التخزين المؤقت لمحلل DNS بنجاح" في النافذة.
إعادة تعيين تعيين DHCP
بروتوكول التكوين الديناميكي للمضيف - يُشار إليه بشكل أكثر شيوعًا باسم DHCP - هو كيفية تعيين جهاز التوجيه الخاص بك لعنوان IP محلي لجهازك . يتم تخصيص عنوان IP لكل جهاز على شبكتك المحلية حتى يتمكن جهاز التوجيه الخاص بك من تتبع حركة مرور الإنترنت (أو الشبكة المحلية) التي تحتاجها للذهاب إلى كل جهاز.
ربما لا يكون هذا هو أصل مشكلتك ، خاصةً إذا تأثر موقع ويب واحد فقط. ومع ذلك ، ورد أن عددًا قليلاً من الأشخاص قاموا بحل الخطأ "لا يمكن الوصول إلى هذا الموقع" عن طريق إصدار عنوان IP المحلي الخاص بهم وتجديده.
اكتب الأوامر التالية في موجه أوامر غير مقيد واحدًا تلو الآخر:ipconfig / الإصدار ipconfig / تجديد
سيعرض موجه الأوامر عددًا كبيرًا من المعلومات التي ستومض بسرعة كبيرة - طالما أنك لا ترى أي رسائل خطأ مثل "لا يمكن تجديد عنوان IP" ، فقد نجح. حاول الاتصال بالإنترنت مرة أخرى ومعرفة ما إذا كان الخطأ لا يزال موجودًا.
إعادة تعيين TCP / IP Stack
يعد TCP / IP Stack أمرًا بالغ الأهمية في تحديد كيفية توجيه المعلومات على الإنترنت. يحتفظ كل كمبيوتر بإعدادات TCP / IP الخاصة به. يمكنك تعديلها يدويًا عبر RegEdit إذا كنت ترغب في ذلك ، ولكن في هذه الحالة ، يجب أن تكون إعادة تعيينها على الوضع الافتراضي كافية لإصلاح أي مشاكل حدثت.
افتح موجه أوامر غير مقيد واكتب الأمر التالي:
netsh int ip reset
سترى قائمة بالعناصر التي تمت إعادة تعيينها ، متبوعة بما يلي: "أعد تشغيل الكمبيوتر لإكمال هذا الإجراء."

أعد تشغيل الكمبيوتر ، ثم تحقق مما إذا كان Google Chrome لا يزال يبلغ عن خطأ.
إعادة تعيين Winsock
Winsock هي واجهة برمجة تطبيقات (API) موجودة في Windows تتيح لمكونات مختلفة من برامج شبكة Windows الاتصال ، مثل مكدس TCP / IP والمستعرض الخاص بك.
يمكن أن تؤدي إعادة تعيين Winsock إلى حل بعض مشكلات الاتصال. غالبًا ما تنتج مشكلات Winsock عن برامج ضارة أو برنامج تم إلغاء تثبيته بشكل غير صحيح أدى إلى إجراء تغييرات على كتالوج Windows Winsock.
اكتب netsh reset winsock في موجه أوامر غير مقيد ، ثم أعد تشغيل الكمبيوتر. بعد إعادة التشغيل ، حاول الاتصال بموقع الويب أو مواقع الويب التي كانت تمنحك الخطأ "لا يمكن الوصول إلى هذا الموقع".
اتبع التعليمات الخاصة بـ "في حالة تأثر جميع الأجهزة"
إذا تأثر جهاز واحد فقط ، فيمكن استبعاد بعض المشكلات - مثل دخول خط تالف إلى منزلك - تمامًا. ومع ذلك ، هناك الكثير من المشكلات ، مثل خطأ في تكوين جهاز التوجيه أو مشكلة في الاتصال ، والتي قد تؤثر على جهاز واحد فقط.
إذا مررت بجميع هذه الخطوات وما زلت تواجه صعوبة مع Chrome ، فيجب أن تحاول تعطيل جدار حماية Windows وإلغاء تثبيت أي برنامج شبكة افتراضية خاصة (VPN) قد يكون لديك على جهاز الكمبيوتر الخاص بك.
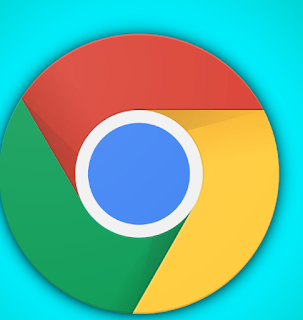
تعليقات
إرسال تعليق