إعادة تعيين كلمة مرور Windows 11 .
تعتمد طريقة إعادة تعيين كلمة مرور Windows 10 على نوع الحساب. يتطلب حساب Microsoft إجراءً مختلفًا عما يتطلبه الحساب المحلي. لإعادة تعيين كلمة مرور Windows 11 .
في آخر منشور لي ، أوضحت كيف يمكنك استرداد كلمة مرور حساب Microsoft باستخدام نماذج Microsoft عبر الإنترنت.
إذا فشل ذلك ، فستساعدك الطريقة الموضحة أدناه على تسجيل الدخول مرة أخرى إلى جهاز الكمبيوتر الذي يعمل بنظام Windows 10 والوصول إلى الملفات المرتبطة بحساب Microsoft الخاص بك.
إذا كنت معتادًا على تسجيل الدخول إلى جهاز الكمبيوتر الذي يعمل بنظام Windows 10 باستخدام حساب محلي بدلاً من حساب Microsoft ، فيمكنك استخدام الطريقة هنا لإعادة تعيين كلمة المرور الخاصة بك.
إذا نسيت كلمة المرور لحساب Microsoft الخاص بك ولم تتمكن من إعادة تعيين كلمة المرور باستخدام طرق الاسترداد عبر الإنترنت من Microsoft ، فإن أفضل طريقة هي إنشاء حساب محلي جديد حتى تتمكن من تسجيل الدخول مرة أخرى إلى جهاز الكمبيوتر الذي يعمل بنظام Windows 10.
إذا نسيت كلمة المرور لحساب Microsoft الخاص بك ولم تتمكن من إعادة تعيين كلمة المرور باستخدام طرق الاسترداد عبر الإنترنت من Microsoft ، فإن أفضل طريقة هي إنشاء حساب محلي جديد حتى تتمكن من تسجيل الدخول مرة أخرى إلى جهاز الكمبيوتر الذي يعمل بنظام Windows 10.
ستتيح لك هذه الطريقة أيضًا الوصول إلى جميع الملفات المحلية لحساب Microsoft الخاص بك.
تحذير: إذا قمت بتشفير الملفات باستخدام EFS ، فلن تتمكن بعد ذلك من الوصول إلى هذه الملفات إذا اتبعت هذا الإجراء.

كلمة المرور هذه غير صحيحة
تحذير: إذا قمت بتشفير الملفات باستخدام EFS ، فلن تتمكن بعد ذلك من الوصول إلى هذه الملفات إذا اتبعت هذا الإجراء.

كلمة المرور هذه غير صحيحة
فيما يلي خطوات إعادة تعيين كلمة مرور Windows 10:
التمهيد من Windows 10 DVD. تأكد من أن إعداد جهاز الكمبيوتر الخاص بك قد تم تكوينه للتمهيد من قرص DVD وأن UEFI و Secure Boot معطلين. التمهيد من Windows 10 DVD

استبدل الملف utilman.exe بـ cmd.exe. قبل القيام بذلك ، يجب عليك عمل نسخة من utilman.exe حتى تتمكن من استعادته لاحقًا. لاحظ أنه لا يمكنك استعادة هذا الملف إلا إذا قمت بالتمهيد مرة أخرى من قرص DVD الخاص بنظام Windows. عادةً ما يتم تثبيت Windows 10 على محرك الأقراص D: إذا قمت بالتمهيد من قرص DVD. يمكنك التحقق من ذلك باستخدام "dir d: \ windows \ system32 \ utilman.exe." إذا لم يتمكن النظام من العثور على utilman.exe ، فجرب أحرف محركات أقراص أخرى.
نقل d: \ windows \ system32 \ utilman.exe d: \ windows \ system32 \ utilman.exe.bak
انسخ d: \ windows \ system32 \ cmd.exe d: \ windows \ system32 \ utilman.exe
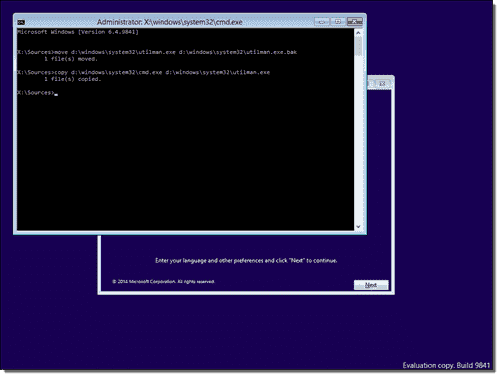
استبدل utilman.exe بـ cmd.exe
بعد أن قمت باستبدال utilman.exe بنجاح ، يمكنك إزالة قرص DVD وإعادة تشغيل تثبيت Windows 10 الذي به مشكلات:
بعد أن قمت باستبدال utilman.exe بنجاح ، يمكنك إزالة قرص DVD وإعادة تشغيل تثبيت Windows 10 الذي به مشكلات:
أعد تشغيل Windows 10
في صفحة تسجيل الدخول إلى Windows 10 ، انقر فوق رمز Utility Manager . انقر فوق رمز "إدارة الأدوات" نظرًا لأننا استبدلنا "إدارة الأدوات" بـ cmd.exe ، يجب فتح موجه الأوامر الآن. لا تقلق بشأن رسالة الخطأ. موجه الأوامر في صفحة تسجيل الدخول
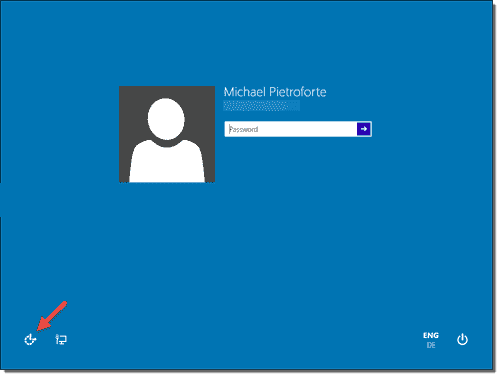
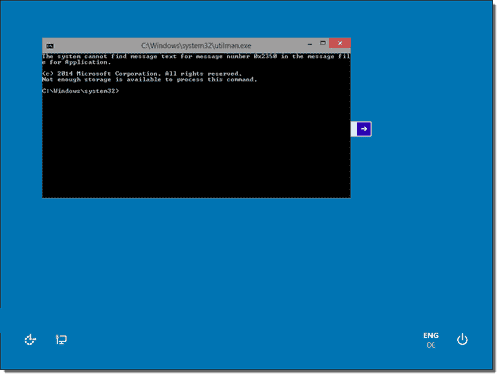
يمكنك الآن إضافة مستخدم جديد باستخدام الأمر أدناه. يتعين علينا أيضًا إضافة المستخدم إلى مجموعة المسؤولين حتى نتمكن من استعادة السيطرة الكاملة على تثبيت Windows الخاص بنا. استبدل <اسم المستخدم> باسم الحساب الذي تختاره. لاحظ أن اسم الحساب يجب ألا يكون موجودًا في تثبيت Windows هذا. لا تدع شاشة توقف Windows 10 تشتت انتباهك.
net user < اسم المستخدم > / إضافة
مسؤولي net localgroup < اسم المستخدم > / إضافة
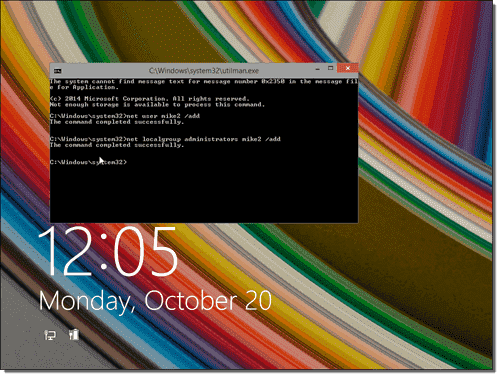
في صفحة تسجيل الدخول إلى Windows 10 ، انقر فوق رمز Utility Manager . انقر فوق رمز "إدارة الأدوات" نظرًا لأننا استبدلنا "إدارة الأدوات" بـ cmd.exe ، يجب فتح موجه الأوامر الآن. لا تقلق بشأن رسالة الخطأ. موجه الأوامر في صفحة تسجيل الدخول
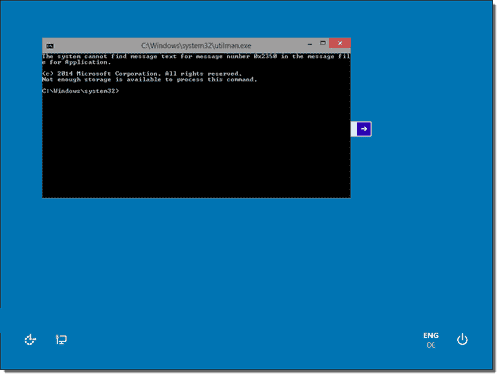
يمكنك الآن إضافة مستخدم جديد باستخدام الأمر أدناه. يتعين علينا أيضًا إضافة المستخدم إلى مجموعة المسؤولين حتى نتمكن من استعادة السيطرة الكاملة على تثبيت Windows الخاص بنا. استبدل <اسم المستخدم> باسم الحساب الذي تختاره. لاحظ أن اسم الحساب يجب ألا يكون موجودًا في تثبيت Windows هذا. لا تدع شاشة توقف Windows 10 تشتت انتباهك.
net user < اسم المستخدم > / إضافة
مسؤولي net localgroup < اسم المستخدم > / إضافة
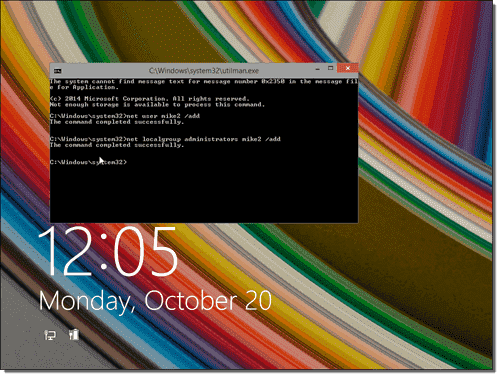
قم بإضافة مستخدم جديد وإضافة المستخدم إلى مجموعة المسؤولين
انقر فوق الشاشة لإظهار صفحة تسجيل الدخول مرة أخرى. يجب أن يظهر حسابك الجديد ، ويمكنك تسجيل الدخول بدون كلمة مرور. تسجيل الدخول بحساب محلي جديد
انقر فوق الشاشة لإظهار صفحة تسجيل الدخول مرة أخرى. يجب أن يظهر حسابك الجديد ، ويمكنك تسجيل الدخول بدون كلمة مرور. تسجيل الدخول بحساب محلي جديد
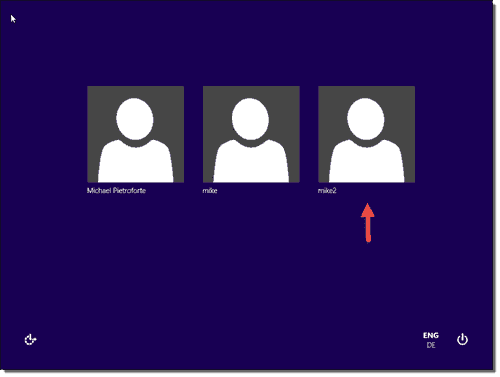
يمكنك الآن الوصول إلى الملفات المرتبطة بحساب Microsoft الخاص بك في المجلد C: \ Users. مجلد المستخدمين

إذا كنت تعمل باستخدام حساب محلي بدلاً من حساب Microsoft ، فيمكنك إعادة تعيين كلمة المرور الخاصة بك في إدارة الكمبيوتر. انقر بزر الماوس الأيمن فوق الزر ابدأ ، وحدد إدارة الكمبيوتر ، وانتقل إلى المستخدمون المحليون والمجموعات المحلية . انقر بزر الماوس الأيمن فوق حسابك المحلي وحدد "تعيين كلمة المرور" . إعادة تعيين كلمة مرور Windows 10
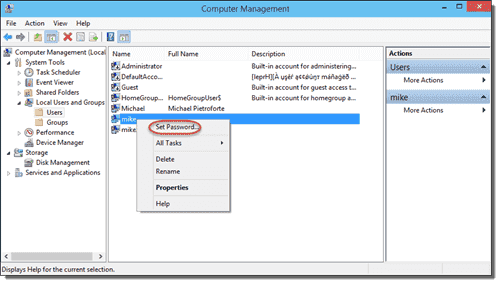
تتمثل الطريقة الأقصر لإعادة تعيين كلمة مرور حساب محلي في استبدال الأمر الأول في الخطوة 6 بالأمر التالي. (في هذه الحالة ، لا تحتاج إلى إنشاء مستخدم جديد.)
net user < اسم المستخدم > < كلمة المرور >
لاحظ أن إعادة تعيين كلمة مرور باستخدام هذا الأمر لا يعمل مع حساب Microsoft. الطريقة الوحيدة لإعادة تعيين كلمة مرور حساب Microsoft هي من خلال النماذج عبر الإنترنت.

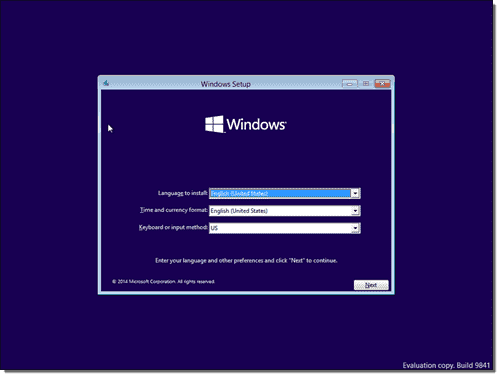
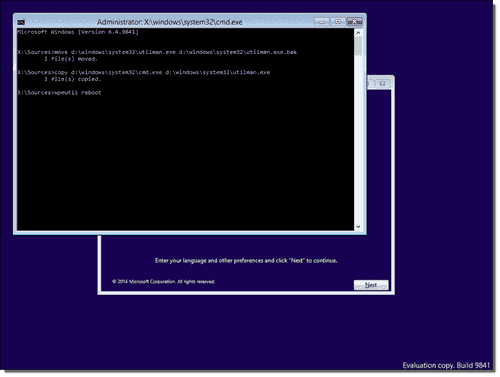

تعليقات
إرسال تعليق