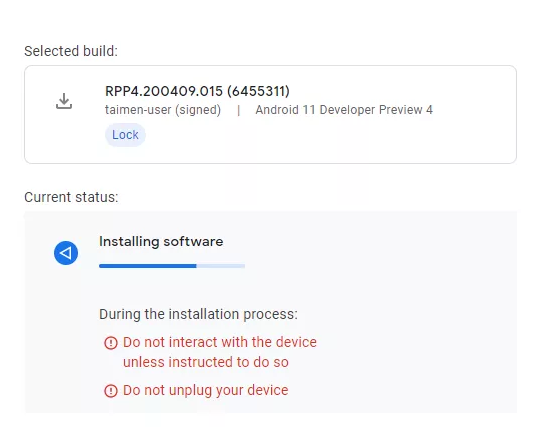كيفية تثبيت مطور Android 11
يمكنك تجربة برنامج معاينة مطوري Android 11 الآن إذا كان لديك Pixel 2 أو أحدث ، ولكن من المفهوم إذا كانت فكرة جهازك لتثبيت نظام التشغيل مخيفة. يمكن أن تكون عملية صعبة ، وتختلف الخطوات قليلاً اعتمادًا على نوع الهاتف لديك ونوع الكمبيوتر الذي ستستخدمه لتنزيل البرنامج. ولكن الآن تم تبسيط هذه العملية من قبل جوجل.
أصدرت Google مؤخرًا أداة Android Flash Tool ، وهي تطبيق ويب يعالج معظم خطوات التفليش نيابة عنك. هناك بعض الخطوات التي ستحتاج إلى القيام بها بنفسك قبل تثبيت البرنامج الجديد ، والذي سنرشدك إليه أدناه ، ولكن أداة Google تقضي بشكل أساسي على معظم المتاعب والتعقيد الذي يجعل من السهل الفوضى.
هناك بعض الملاحظات المهمة لتكوينها هنا في الأعلى. أولاً ، بمجرد وضع هاتفك بمعاينة المطور ، سيحصل جهازك على جميع معاينة المطور المستقبلية وتحديثات بيتا على الهواء. بعبارة أخرى ، لن تحتاج إلى تحديث هاتفك مرة أخرى عند إصدار إصدارات جديدة من Android 11. ما عليك سوى التوجه إلى إعدادات النظام الخاص بك وجلب التحديث
بمعني عند تحديث جوالك الي اصدار android 11 لن تحتاج مرة اخري لتنزيله من علي جهاز الكمبيوتر ولكن فقط بتحديث الجوال اثناء الاتصال بالانترنت
ملاحظة مهمة
اخلاء المسئولية قد يؤدي تحديث الاصدار تثبيته إلى حدوث أعطال بجهازك أو إلى برنامج تستخدمه عادةً. واعتمادًا على الإعدادات التي تقوم بتعديلها في Android Flash Tool ، قد تضطر إلى مسح جميع البيانات من هاتفك. لذا ، تابع بحذر
الاجهزة التي تتوافق مع أندرويد 11؟
تتوافق معاينة مطور Android 11 مع Pixel 2 و Pixel 2 XL و Pixel 3 و Pixel 3 XL و Pixel 3A و Pixel 3A XL و Pixel 4 و Pixel 4 XL. من الممكن أن توسع Google قائمة الأجهزة التي يدعمها Android 11 في الإصدار التجريبي القادم ، ولكن في الوقت الحالي ، ستحتاج إلى أحد هذه الهواتف للحصول على البرنامج
المتصفح الذي تحتاج لاستخدامه في تحديث هاتفك؟
تقول Google أنه يمكنك استخدام أي متصفح يدعم WebUSB API ، والذي يدعمه Chrome وكذلك Microsoft Edge الإصدار 79 والإصدارات الأحدث. تعمل أداة Android Flash Tool مع جميع أنظمة التشغيل الرئيسية ، بما في ذلك Linux و macOS و ChromeOS و Windows 10 ، على الرغم من أن توافق المتصفح قد يختلف وفقًا لنظام التشغيل لديك
خطوات تثبيت Android 11
الخطوة 1: قم بتنشيط هذه الإعدادات الثلاثة على هاتف Android الخاص بك
قم بتمكين قائمة خيارات المطور في هاتفك. أولاً ، افتح تطبيق الإعدادات. بالنسبة للهواتف التي تعمل بنظام Android 8 (Oreo) ، انقر فوق النظام. بخلاف ذلك ، إذا كان هاتفك يحتوي على Android 7 (Nougat) أو إصدار أحدث ، فانتقل لأسفل إلى About Phone ، ثم ابحث عن Build Build. انقر فوق "إنشاء رقم" سبع مرات لتمكين "خيارات المطور".
قم بتشغيل تصحيح أخطاء USB (يتيح هذا لهاتفك وجهاز الكمبيوتر الاتصال عبر USB) من خلال قائمة خيارات المطور. للقيام بذلك ، توجه إلى الإعدادات> النظام> خيارات متقدمة> خيارات المطور. ستجد تصحيح أخطاء USB بمجرد التمرير لأسفل.
تمكين فتح OEM. يعد هذا الخيار أيضًا جزءًا من قائمة خيارات المطور ، أعلى الصفحة أكثر من المكان الذي عثرت فيه على تصحيح أخطاء USB. إذا لم يكن هذا الخيار متاحًا لك للتمكين ، فقد يكون ذلك لأنه تم تمكينه بالفعل
الخطوة 2: قم بتوصيل هاتفك بالكمبيوتر وابدأ التشغيل
إذا كنت تستخدم Windows 10 ، فستحتاج إلى تثبيت برنامج التشغيل هذا أولاً حتى يتم التعرف على هاتفك.
قم بتوصيل هاتفك بالكمبيوتر باستخدام كبل USB. ثم توجه إلى هذه الصفحة في بوابة مطوري Android وحدد عنوان URL المدرج بجوار الجهاز الذي تستخدمه ضمن قسم "استخدام Android Flash Tool".
في الصفحة التالية ، انقر فوق "البدء". ستطلب أداة Android Flash Tool الإذن للوصول إلى مفاتيح ADB في نافذة منبثقة ، وهو أمر ضروري لتثبيت البرنامج على هاتفك. ستحتاج إلى النقر فوق "موافق" لمتابعة هذه العملية
انقر فوق "إضافة جهاز جديد" أسفل الصفحة. يجب أن يظهر جهازك في نافذة منبثقة على جهاز الكمبيوتر الخاص بك ، لذا استمر وانقر فوقه.
بمجرد القيام بذلك ، يجب أن ترى الآن طلبًا على هاتفك يقول "هل تريد السماح بتصحيح أخطاء USB؟" سترى أيضًا سلسلة طويلة من الأرقام والحروف التي يجب أن تتطابق مع ما يظهره جهاز الكمبيوتر الخاص بك إذا قمت بالنقر فوق رمز الترس في صفحة Android Flash Tool. على هاتفك ، حدد المربع بجوار "السماح دائمًا من هذا الكمبيوتر" ، ثم انقر على سماح.
بعد ذلك ، يجب أن يظهر جهازك على Android Flash Tool على أنه متصل. انقر فوق المربع الذي يحمل اسم جهازك للمتابعة.
ستحتاج إلى الانتباه إلى ما يظهر في قسم "البناء المحدد" في أداة الفلاش (انظر أدناه). قبل أن تضغط على الزر الأزرق "تثبيت" الموجود في أسفل الصفحة ، أوصي بالضغط على أيقونة القلم الرصاص بجوار "البناء المحدد" والتحقق من مربع "قفل Bootloader". سيؤدي هذا إلى قفل برنامج تحميل التشغيل بعد اكتمال هذه العملية ، مما يترك لك جهازًا أكثر أمانًا مما لو كان مفتوحًا.
تخبرك النافذة التالية بشكل أساسي بالتوقف عن التفاعل مع هاتفك أثناء بقية هذه العملية ما لم يُطلب منك ذلك ، وعدم فصل جهازك. إذا كنت في وضع يمكنها من المتابعة ، فتابع
مطالبة أخرى قبل البدء: اتفاقية ترخيص. تحتاج إلى الموافقة على شروط اتفاقية ترخيص مجموعة برامج تطوير Android ، والتي يمكنك العثور عليها هنا.
بعد النقر على "أوافق" ، سيتم إعادة تشغيل هاتفك في شاشة أداة تحميل التشغيل. إذا لم يحدث شيء لبضع ثوان ، فلا تقلق. قد ترى أيضًا نافذة منبثقة على جهاز الكمبيوتر الخاص بك تقول "إعادة تحديد جهازك". في هذه الحالة ، اترك هاتفك بمفرده وحدد "إعادة تحديد الجهاز" على الكمبيوتر. وفقًا لـ Google ، قد تتم إعادة تسمية هاتفك باسم "Android" ، على الرغم من أنه قد يتم تحديده فقط باسم الطراز (مثل Pixel 3).
إذا لم تقم بتشغيل البرامج من قبل ، فمن المحتمل أن تحتاج Google إلى إلغاء قفل برنامج تحميل التشغيل لمتابعة التثبيت. ضع في اعتبارك أن القيام بذلك سيؤدي إلى إعادة ضبط المصنع على هاتفك. إذا لم تقم بنسخ بياناتك احتياطيًا ، فستفقد كل شيء. بمجرد موافقتك ، ستحتاج إلى السماح لبرنامج تحميل التشغيل بإلغاء القفل على هاتفك. للقيام بذلك ، استخدم مفاتيح مستوى الصوت للانتقال إلى الخيار الذي يقول "Unlock the bootloader" ، ثم اضغط على زر الطاقة مرة واحدة للتأكيد.
بعد ذلك ، ستبدأ أداة Android Flash في تنزيل البرنامج وتثبيته. يمكنك الاستمرار في المشاهدة ، ولكن لا تلمس هاتفك في هذه المرحلة ، على الرغم من أنه سيتم إعادة تشغيله عدة مرات. فقط راقب التقدم باستخدام صفحة أداة Android Flash على جهاز الكمبيوتر الخاص بك
بمجرد الانتهاء من كل شيء ، سيتم إعادة تشغيل الهاتف مرة أخيرة ، وعلى جهاز الكمبيوتر الخاص بك ، ستقابل شاشة احتفالية. لقد انتهيت! ولحسن الحظ ، لن تضطر إلى متابعة هذه العملية مرة أخرى لتحديث Android 11 القادم
Tags
الاندرويد